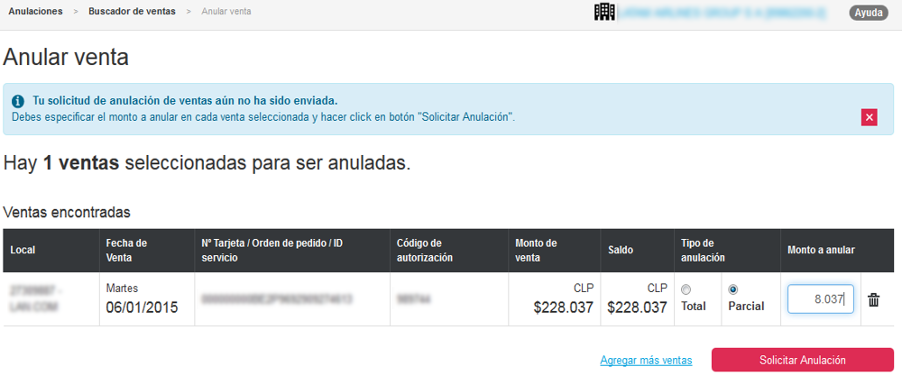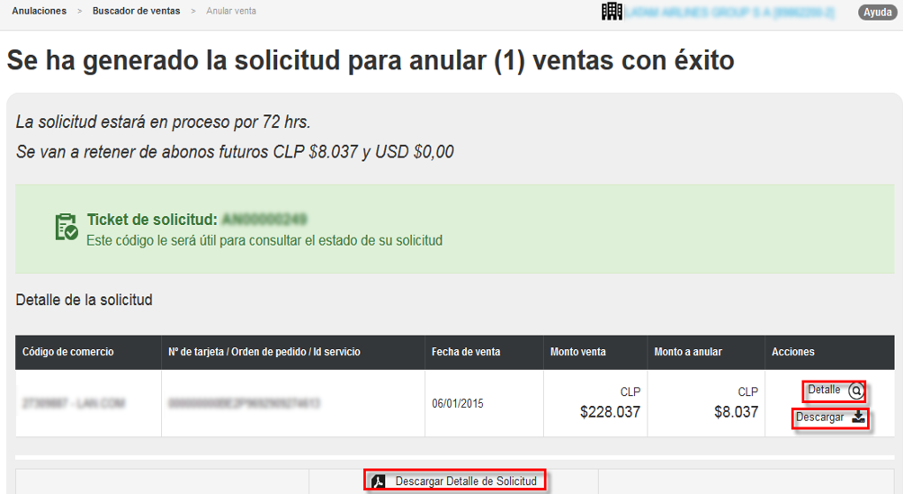Anulación de transacciones
Si necesitas anular una venta realizada en el MPOS, puedes realizarlo desde tu Portal de Clientes. Ingresa a través del botón "Acceso Clientes" en www.transbank.cl. Una vez dentro, gestiona tus anulaciones desde el módulo "Anulaciones 2.0". Si no tienes habilitada esta opción en tu portal debes solicitarla como se indica aquí.
Dentro de Anulaciones 2.0 tienes diferentes opciones, te invitamos a seguir los pasos de acuerdo a la operación que necesitas.
-
Anulaciones individuales (totales o parciales)
-
Anulaciones masivas (totales o parciales)
-
Consultas de saldos pendientes de abonos (entender si tengo saldo para poder anular).
Conoce los pasos para realizar una anulación de transacción
A continuación se detallan todos los pasos necesarios para llevar a cabo el proceso:
-
Haz click en el botón “Solicitar anulación de ventas”.
-
Seleccionar “Buscar ventas para anular”.
-
Al presionar este último botón, se desplegará una lista de opciones la cual debes completar:
La primera es la opción “LOCAL” y podrás buscar por nombre o código de comercio.
La siguiente es “FECHA DE VENTAS”, en la cual debes ingresar la fecha en la que se cursó la venta. Recuerda ingresar la fecha en la que se realizó y no la fecha en la que deseas anular.
Las siguientes pestañas de opciones son: “Número de tarjeta (4 últimos dígitos) o el “monto de venta”. Estos dos últimos son opcionales, pero te permiten generar una búsqueda más específica.
-
Aparte de los filtros mencionados anteriormente, también tienes la opción de búsqueda avanzada haciendo click en Opciones Avanzadas. Hay 3 casos al seleccionar un local que harán variar el campo a mostrar en los filtros avanzados:
Si seleccionas un local con tipo de conexión Webpay, verás el campo “Orden de Pedido”.
Si seleccionas un local con tipo de conexión Patpass, verás el campo “ID de Servicio”.
Si seleccionas un local con un tipo de conexión diferente a Webpay o Patpass verás el campo deshabilitado en los filtros avanzados.
Otra opción en filtros avanzados es buscar por un rango de fechas, lo que hará que se deshabilite el campo Fecha venta en los filtros básicos. Para utilizarlo sigue estos pasos:
-
Selecciona en “Rango fechas” el mes y año, fecha desde y fecha hasta.
-
Tras filtrar verás los resultados encontrados. Estos resultados pueden ser filtrados para acotar aún más la búsqueda. Si la información a consultar no está en el formato correcto te aparecerán mensajes de validación como alerta.
Luego de gestionar los filtros y generar los resultados de búsqueda, selecciona la o las ventas que quieras anular y presiona “Ir a anular” para anular solo una venta o “Solicitar anulación” para anular todas las ventas de la vista.
Tras presionar alguna de estas opciones, el sistema te pedirá seleccionar el tipo de anulación:
-
Total: la anulación será por el monto total de la venta.
-
Parcial: la anulación será por un monto menor al total de la venta, el cual debes ingresar en el campo “Monto a anular”.
Al terminar el proceso presiona “Confirmar” y la solicitud de anulación se ingresará exitosamente arrojando un ticket de confirmación y el detalle de la solicitud. Con este ticket puedes hacer seguimiento a la solicitud a través de nuestro Contact Center.