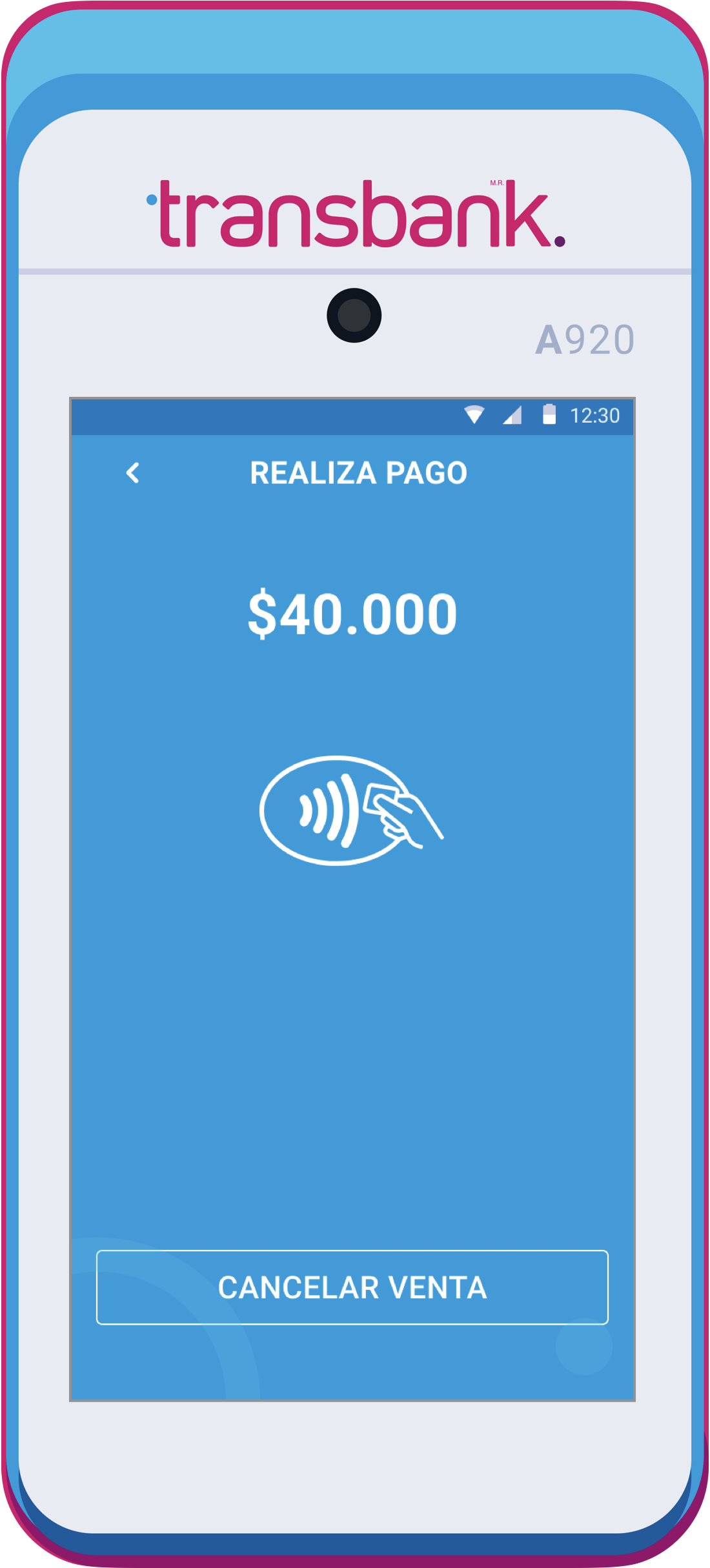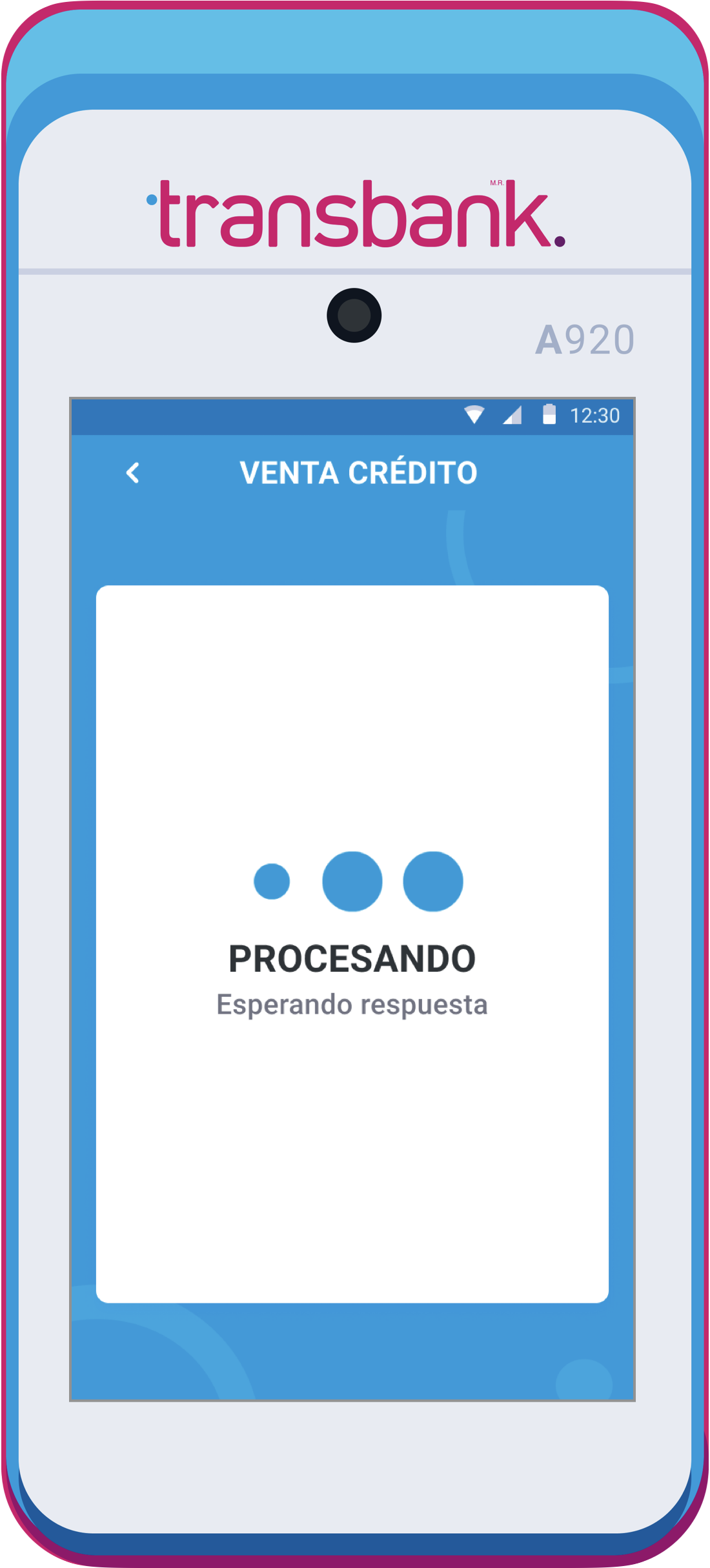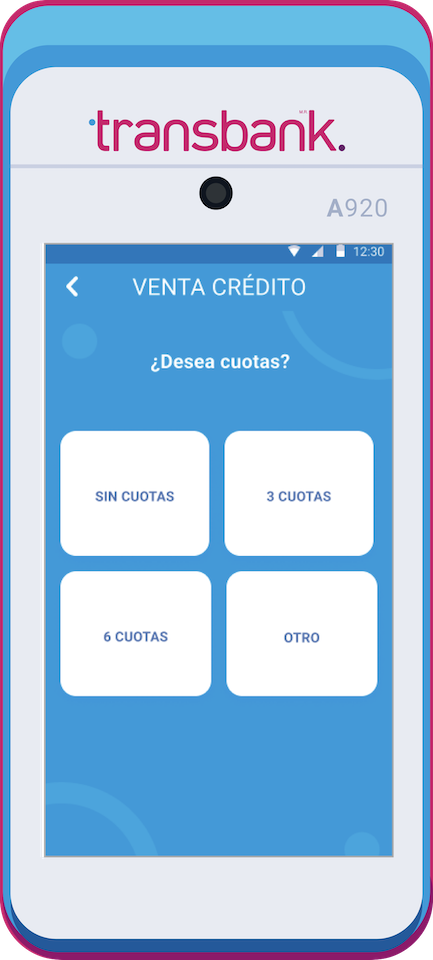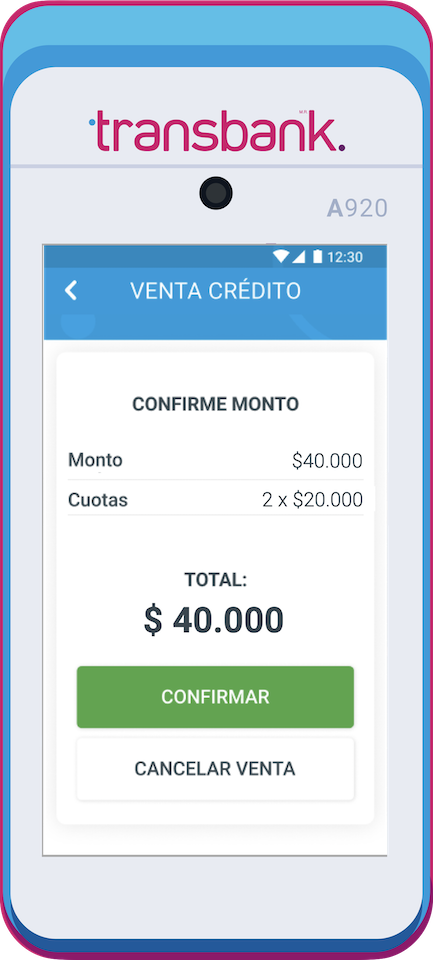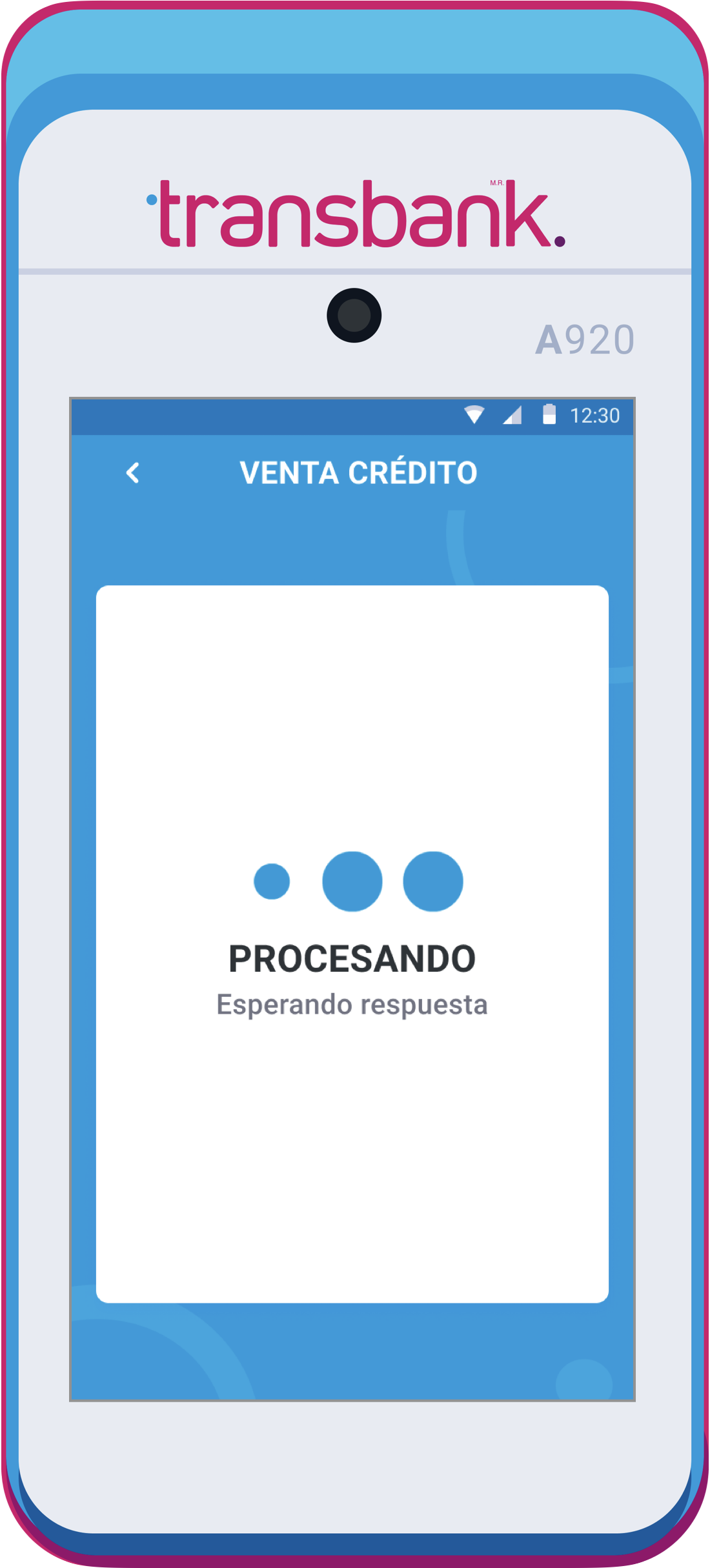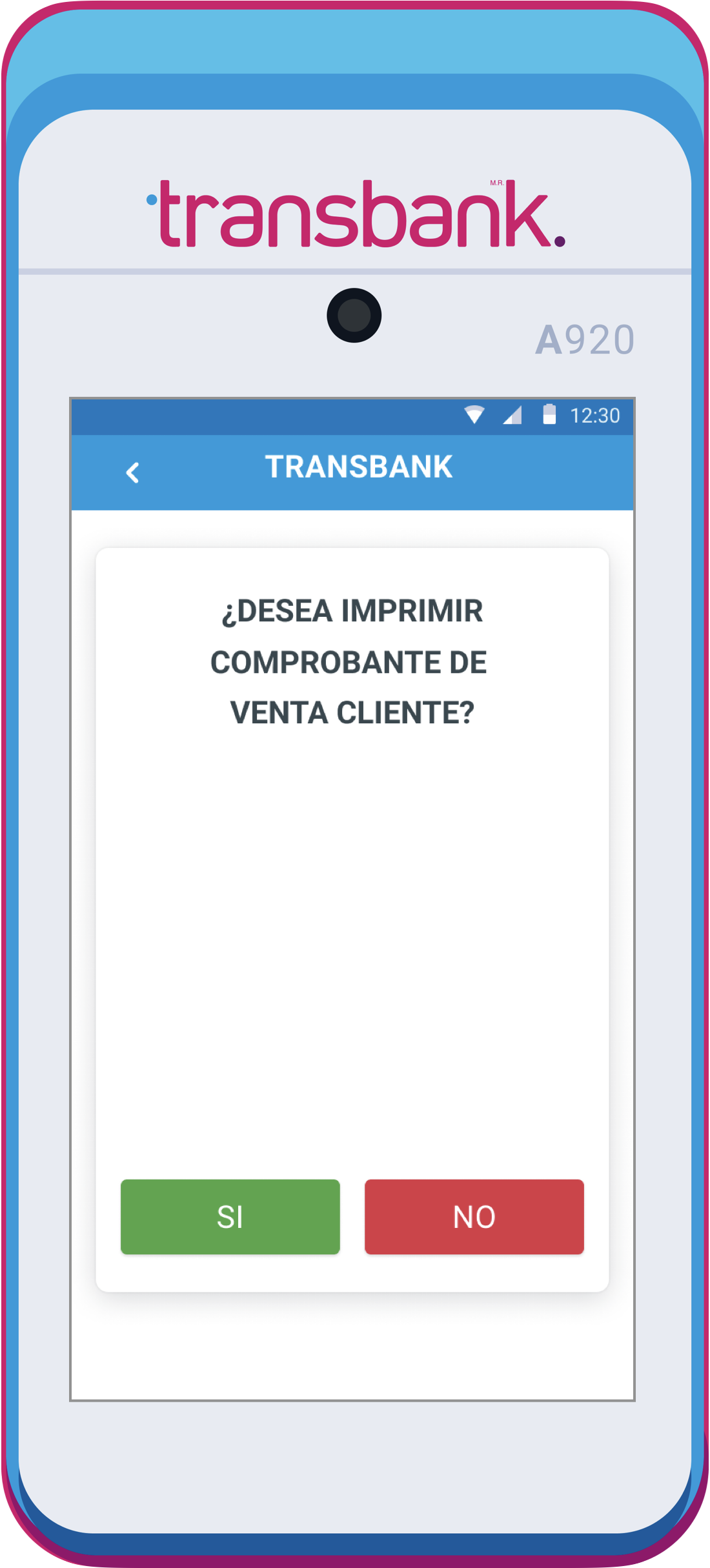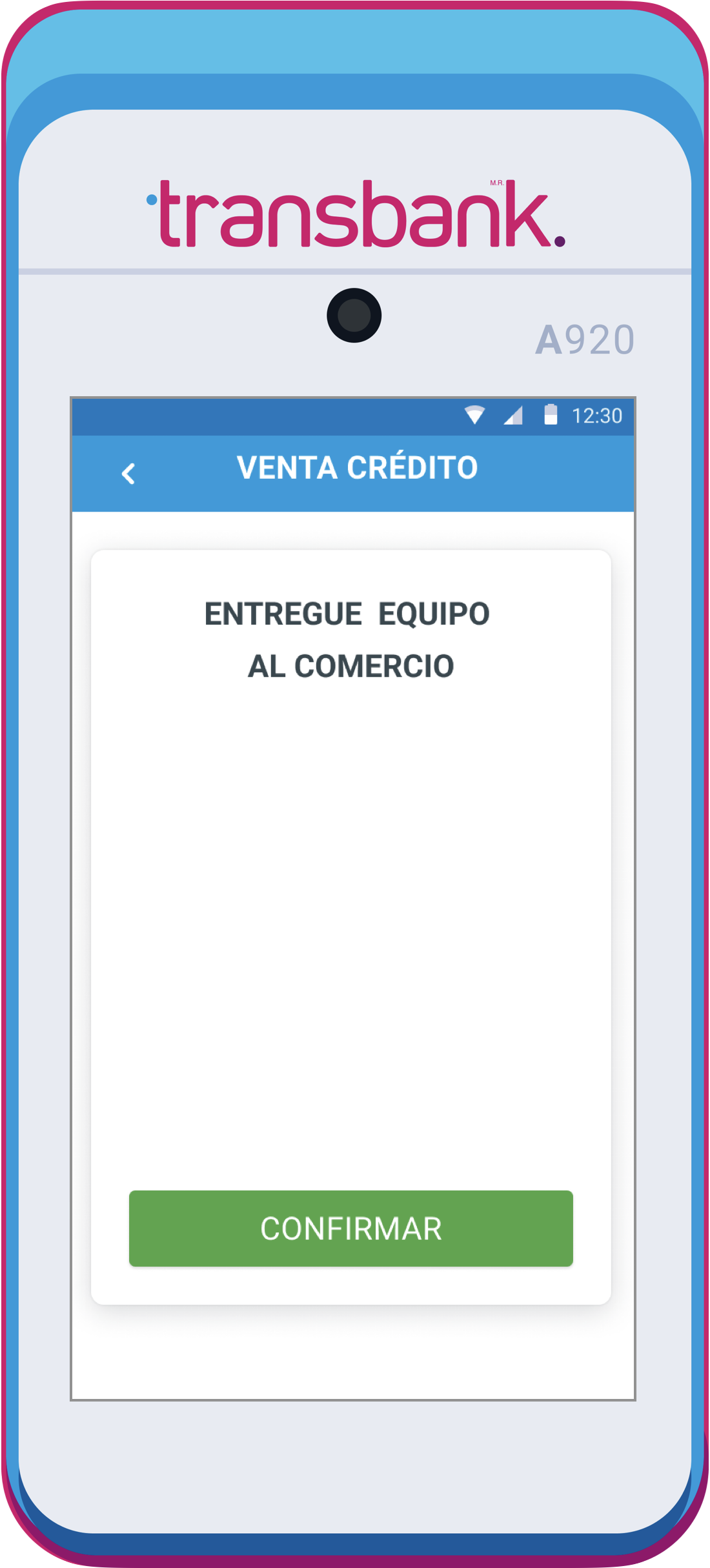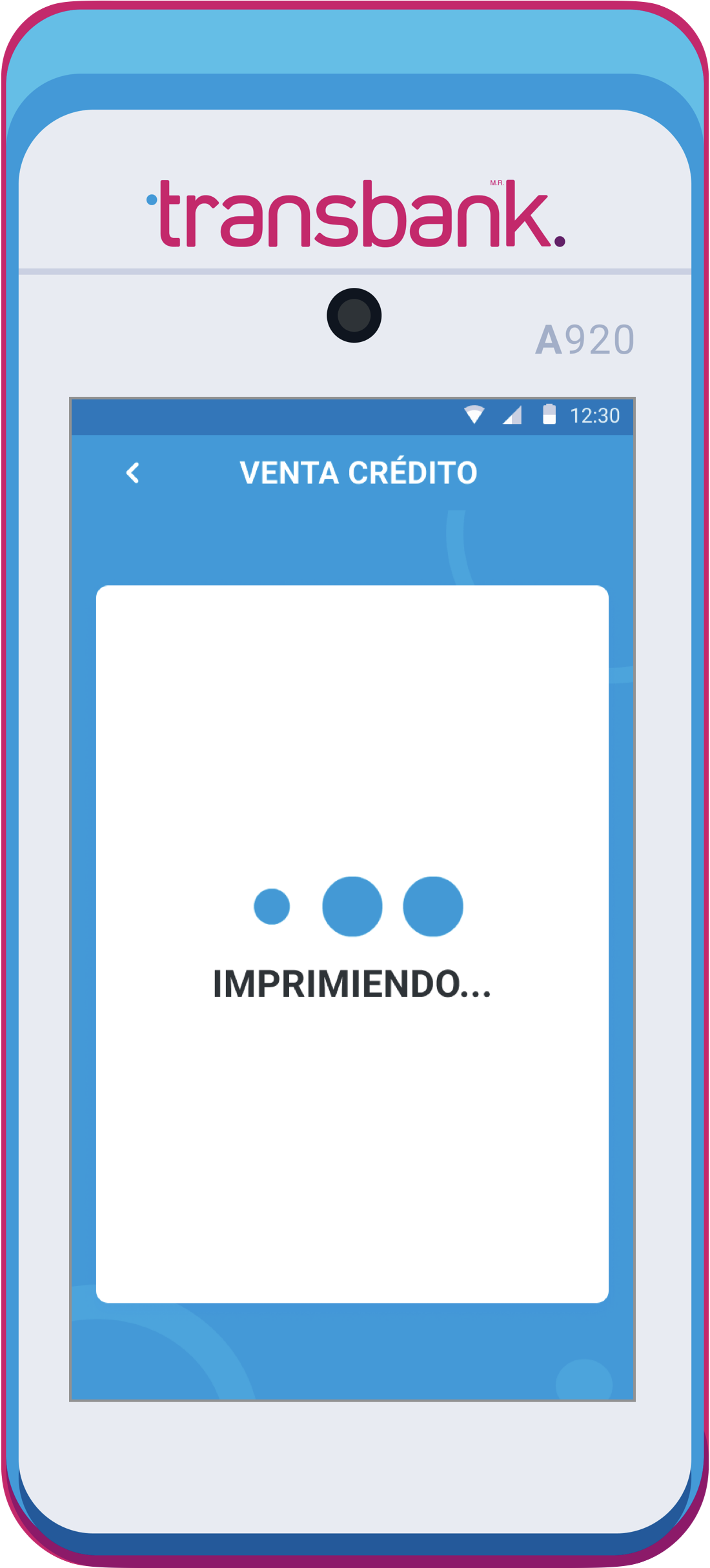Venta con tarjeta de crédito con cuotas
Cuando un cliente desea pagar con tarjeta de crédito, simplemente debes
seleccionar en la maquinita la opción que representa a las tarjetas de crédito.
Una vez ingresado el monto de la venta, el Smart POS presentará las opciones
de cuotas disponibles, siempre dependiendo de los productos que tenga
contratado el comercio y de las promociones existentes.
-
Por defecto, se ofrecen las opciones de 3 y 6 cuotas, pero también puedes ingresar otras cantidades directamente en la maquinita.
-
Considera que en los pagos sin contacto con un monto igual o inferior a $20.000 no se mostrará la opción de cuotas.
-
Para montos menores o iguales a $20.000, mediante el pago sin contacto, la maquinita no solicita el ingreso de la clave PinPass.
Conoce los pasos para realizar una venta con crédito con cuotas
A continuación se detallan todos los pasos necesarios para llevar a cabo el proceso:

Paso 1
Para comenzar una venta con tarjeta de crédito, selecciona la opción VISA-MC AMEX-DINERS (opción 1).

Paso 2
Ingresa el valor de la venta y presiona el botón verde.
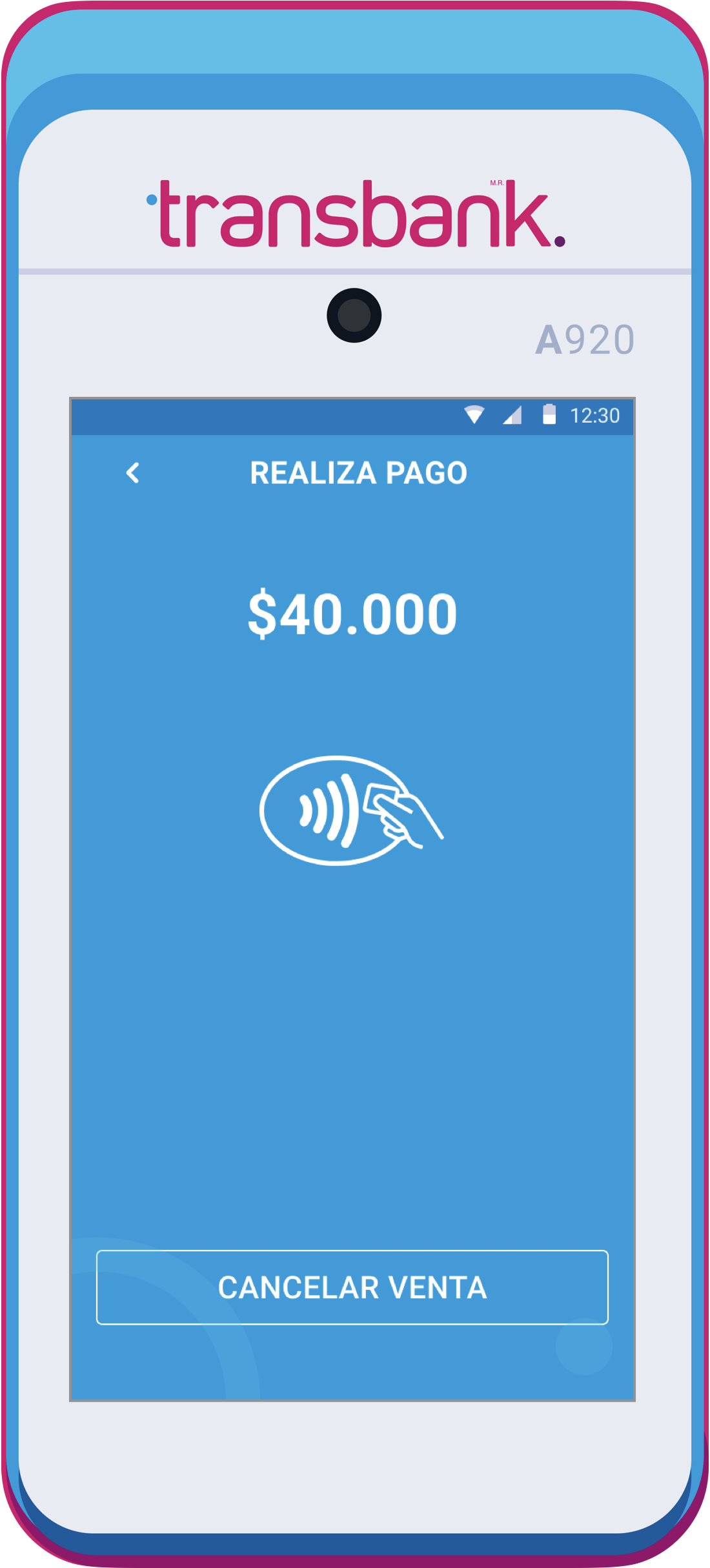
Paso 3
Acerca el equipo al cliente para que realice el pago. Si tu comercio no tiene contratado propina, vuelto o boleta, el equipo solicitará directamente que se opere la tarjeta; en caso contrario, pedirá previamente el ingreso de dicha información.
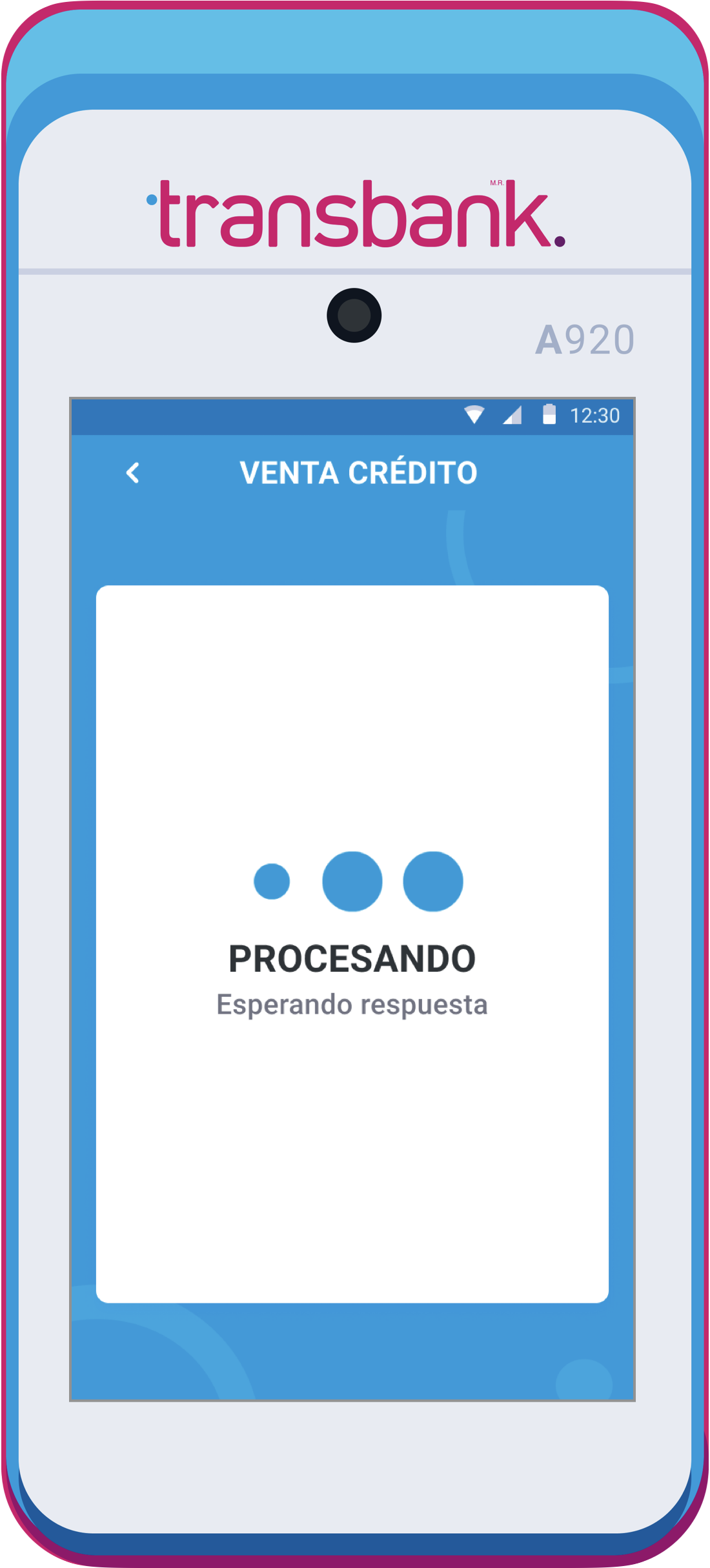
Paso 4
Espera unos segundos mientras se envía la solicitud.
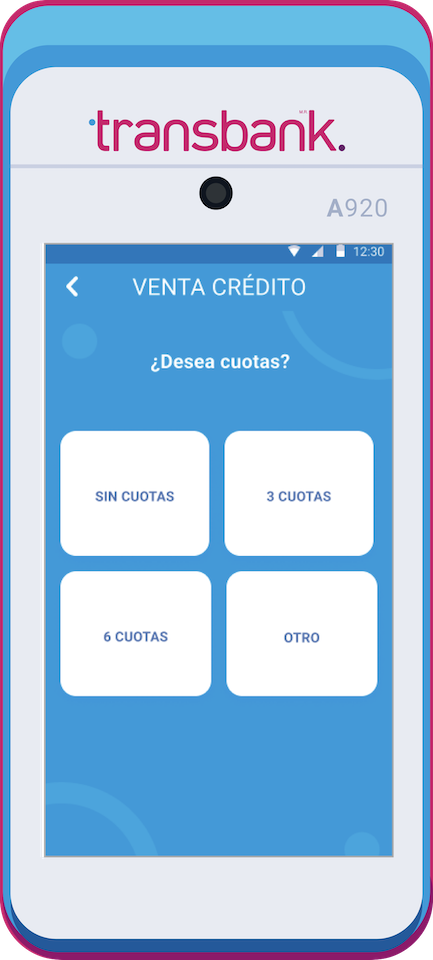
Paso 5
Para montos mayores a $20.000 el equipo consultará si se desea utilizar cuotas en la venta. Selecciona la opción indicada por el cliente.

Paso 6
En caso de seleccionar la opción “OTRO” en el paso anterior ingresa el número de cuotas en el equipo de manera manual y presiona el botón verde.
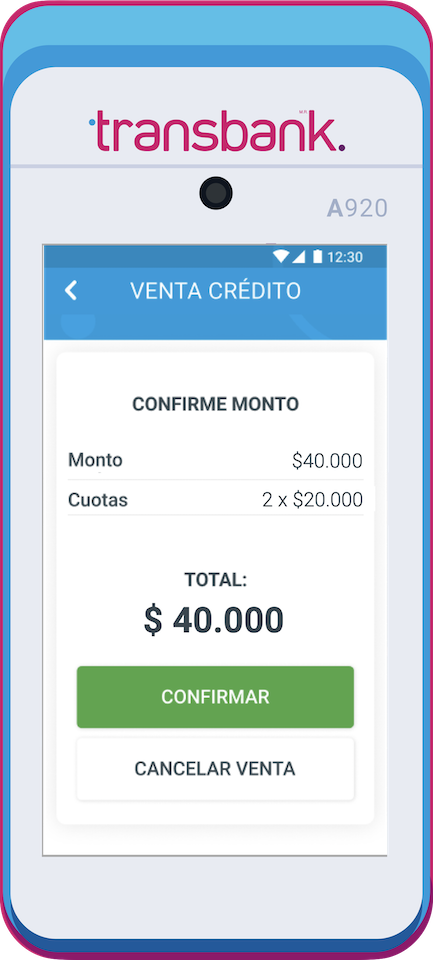
Paso 7
Revisa los datos en pantalla, si están correctos presiona CONFIRMAR de lo contrario presiona CANCELAR VENTA.

Paso 8
Si en el paso anterior presionaste CONFIRMAR se solicitará el ingreso de la clave, entrega el equipo al cliente para que visualice el total e ingrese la clave de su tarjeta de crédito y luego el botón verde.
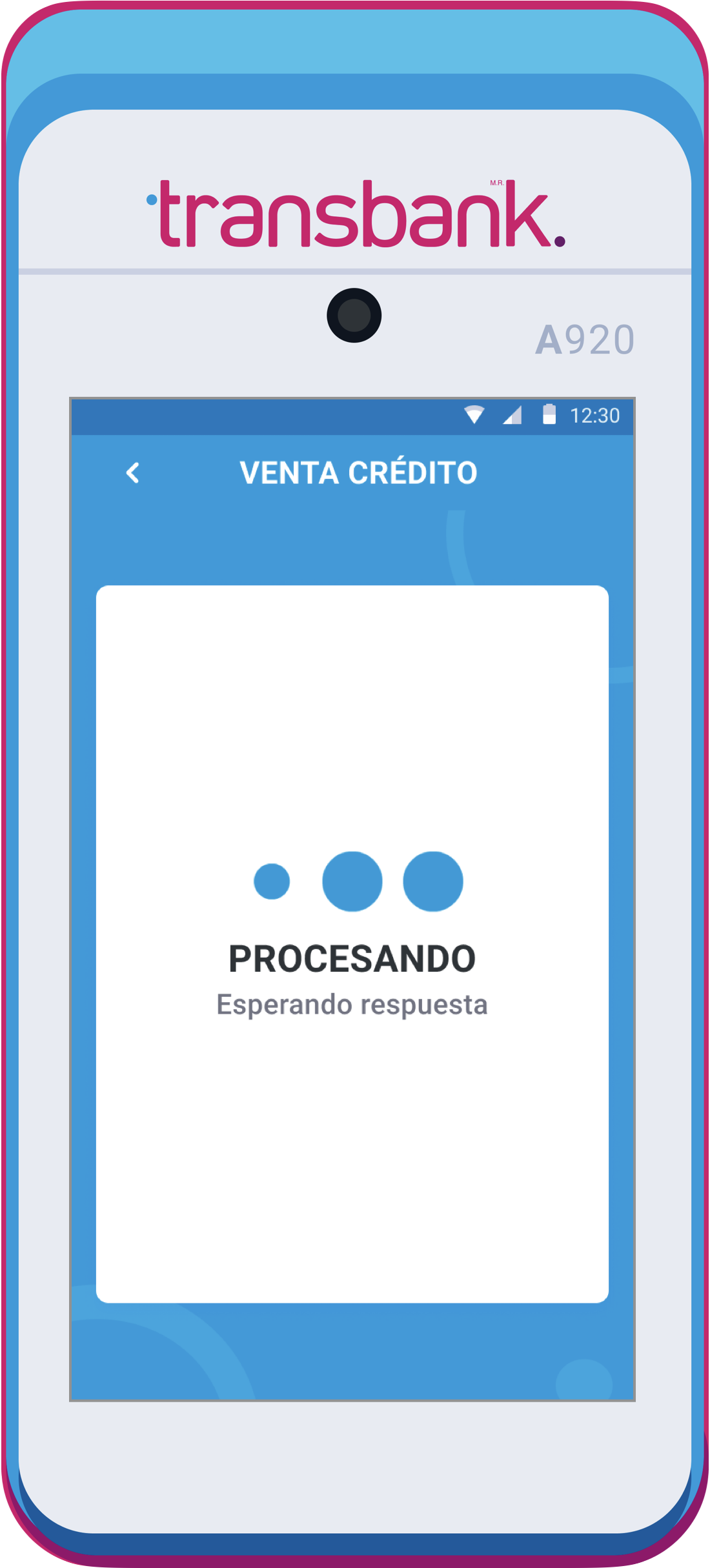
Paso 9
Espera unos segundos mientras se envía la solicitud.
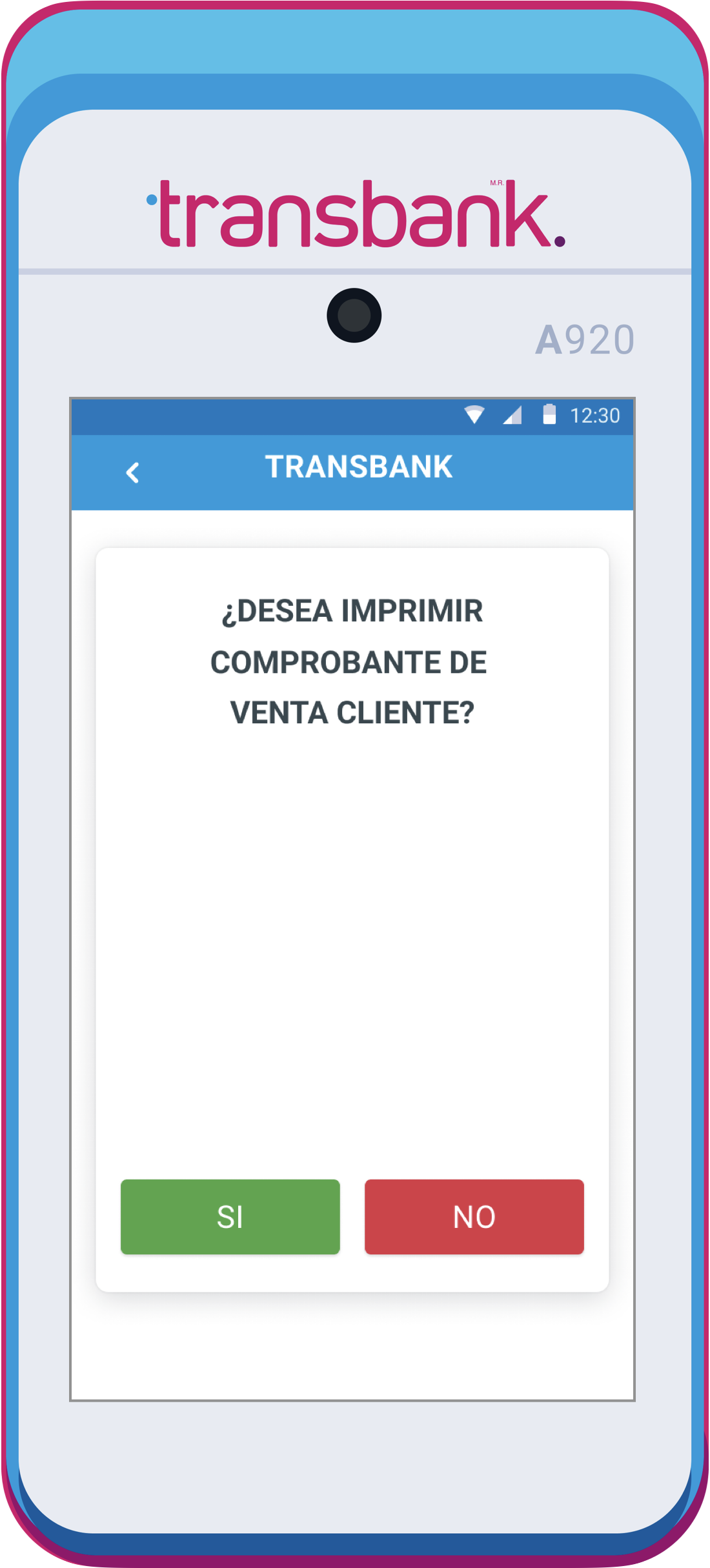
Paso 10
Confirma mediante el botón SI en caso que el cliente desee recibir la copia de su comprobante de venta. De todas formas siempre se imprimirá la copia para el comercio.

Paso 11
Si el proceso es exitoso verás el mensaje APROBADO.

Paso 12
Espera unos segundos mientras imprime el voucher del cliente.
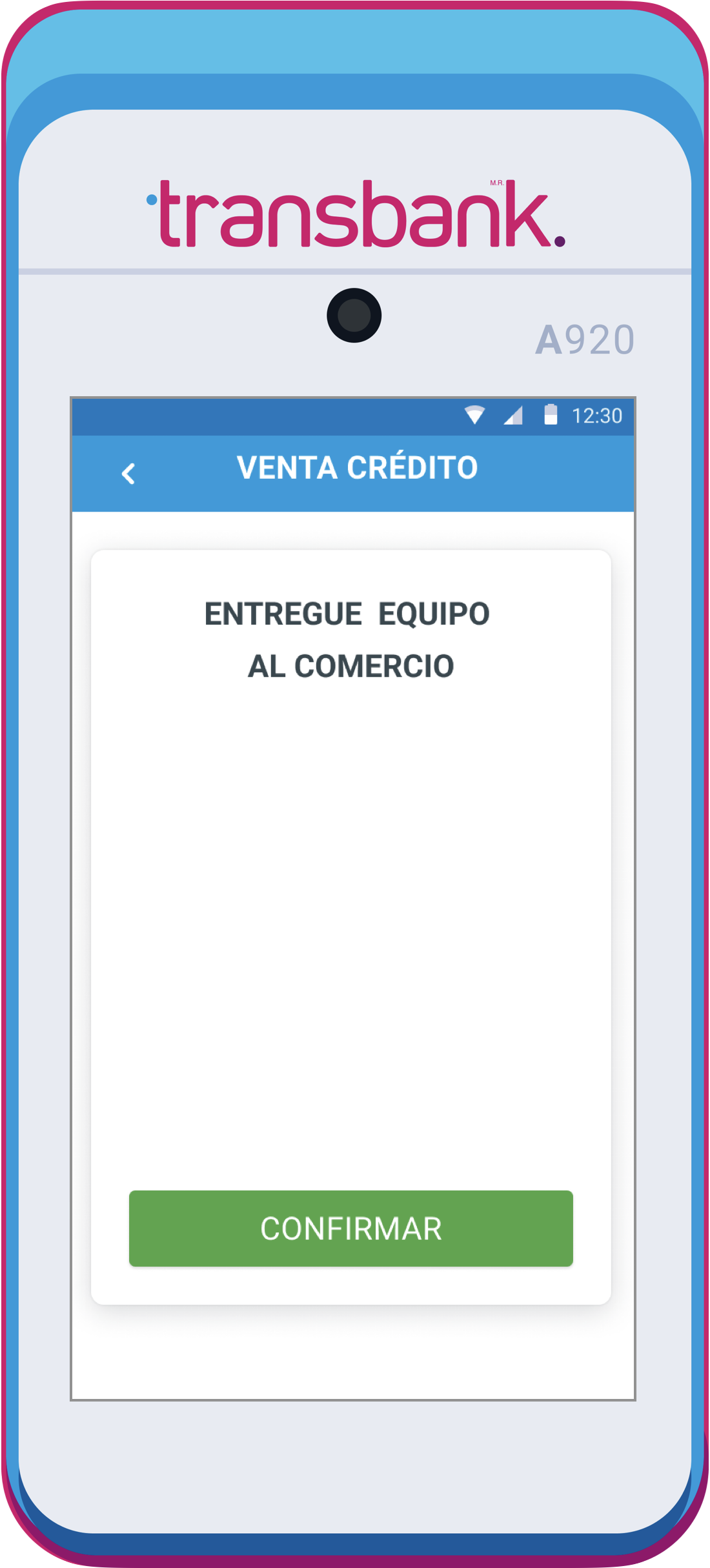
Paso 13
El cliente verá el mensaje ENTREGUE EQUIPO AL COMERCIO, y devolverá el equipo. Para continuar, presionará el boton verde.
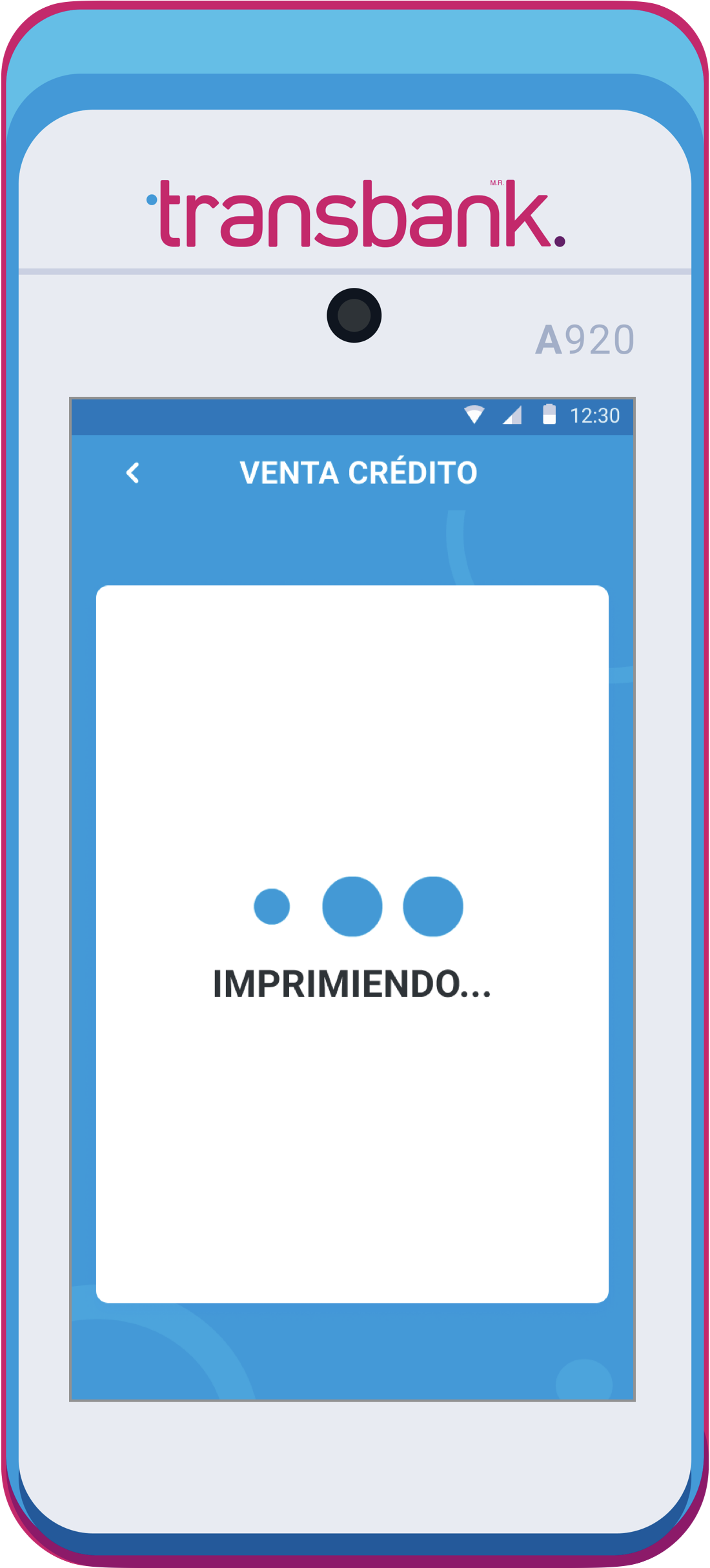
Paso 14
¡Listo! El comprobante del comercio se imprimirá automáticamente. Al finalizar, tu Smart POS regresará a la pantalla de inicio, listo para la próxima venta.