Manual Pos 2022 - Portal Publico
Manual POS
Funciones destacadas

Operación | Voucher | Tipos de POS
Más información →
Modos de Venta
Más información →
Operaciones de Comercio
Más información →
Multi Prestadores
Más información →
Hotel y Rent a Car (versión V19.3 e I21.1)
Más información →
Hotel y Rent a Car (versión I21.2)
Más información →
POS Integrado | Venta telefónica | Sur Charge
Más información →RECUERDE, SIEMPRE QUE SEA VISITADO POR UN TÉCNICO, DEBE VALIDAR QUE CORRESPONDA A PERSONAL AUTORIZADO POR TRANSBANK.
Cada vez que se presente en sus dependencias alguna persona con el objeto de realizar una instalación, intervención, reparación o retiro de algún Terminal POS de Transbank. LA IDENTIDAD DE ELLA DEBE SER PREVIAMENTE VERIFICADA.
Para ello usted o cualquiera de sus dependientes deberá:
- Solicitar la Cédula de identidad de la persona y su credencial.
- Llamar a Servicio al Cliente al 600 638 6380 desde teléfonos fijos, o al +562 2661 2700 desde celulares.
- Seleccionar Opción 1
- Ingresar su Código de Comercio
- Seleccionar Opción 9
Operación, voucher, tipos de pos
Formas de Operar Tarjeta
Cuando aparezca este mensaje por pantalla del Terminal POS, deberá realizar lo siguiente, de acuerdo al tipo de Tarjeta que posea el cliente:
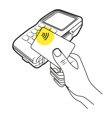
Tarjeta Sin Contacto
Tu cliente solo debe acercar la tarjeta o el smartphone al equipo. Éste emitirá un sonido “bip” indicando que la lectura fue realizada

Tarjeta Chip Con Contacto
La tarjeta debe ser incertada hasta el tope en la ranura inferior del equipo.

Tarjeta Banda Magnética
La tarjeta deberá ser deslizada por el lector lateral que tiene el equipo. La banda magnética siempre debe ir hacia adentro.
Selección Modalidad de Pago
Para iniciar una venta de bienes o servicios, usted puede utilizar alguna de las siguientes opciones:
VISA – MC – AMEX – DINERS, presionando 1. Consiste en la venta utilizando Tarjetas de Crédito de Marca Internacional. (Ver tarjetas de crédito)
REDCOMPRA, presionando 2. Consiste en la venta utilizando Redcompra o Tarjetas de Débito internacionales. (Ver tarjetas Redcompra)
COMERCIO, presionando 3. Consiste en actividades exclusivas del comercio. (Ver Operaciones de Comercio)
MAS – PTO – RIP –CMR, presionando 4. Consiste en la venta utilizando Tarjetas No Bancarias o de Casas Comerciales que posee contratadas. (Ver Tarjetas Casas Comerciales)

Comprobante de venta (Voucher)
Consulta de impresión
Funcionalidad que tiene por objetivo dar la opción de imprimir o no el comprobante de venta.
Monto inferior o igual a $20.000, aparece luego de operar la tarjeta.




Monto mayor a $20.000, aparece luego de ingresar la clave.





Consulta aparece luego de ingresar la clave.





Modos de venta
Venta Tarjeta de Crédito
Pago Presencial de productos o servicios en el punto de venta utilizando una Tarjeta de Crédito Visa, Mastercard, American Express, Diners Club, Discover o Magna. Para iniciar una venta siga las siguientes opciones: Ingrese a la opción VISA - MC – AMEX – DINERS del menú principal (presione 1).


Ingrese monto de la venta y presione tecla verde.
Ingrese Propina: Monto a convenir con cliente. Presione tecla Verde.
Empleado: Valor numérico asociado a empleado. Presione tecla Verde.
Boleta: Valor numérico asociado a la boleta. Presione tecla Verde.

Nota:
Si su Terminal POS no tiene habilitadas las funciones de propina. Empleado y/o Boleta, éstas no se desplegarán en pantalla y tampoco se incluirán en el comprobante de Venta.
Opere tarjeta (ver "FORMAS DE OPERAR TARJETA")

Consulte a cliente si desea utilizar cuotas en la venta. Ingrese opción indicada por cliente: Sin Cuotas: presione 1. Con Cuotas: presione 2.

Nota:
Si la Operación se realizó en la modalidad Sin Contacto y el monto de ésta es inferior a $20.000, no se mostrará la opción para Cuotas.
Sin Cuotas: Solicite al cliente ingreso de clave en el Terminal POS. Si la tarjeta fue operada Chip Sin Contacto y el monto es menor a $20.000, el Terminal POS no solicitará clave.

Con Cuotas: Solicite al cliente el número de cuotas, entre 2 y 48, e ingréselo en Terminal POS.

El terminal POS indicará monto en Cuota, dependiendo de los productos que tenga contratado su comercio y las promociones existentes. Solicite al cliente confirmar monto e ingresar clave en el Terminal POS.

El Terminal POS dará la opción al Cliente de imprimir el comprobante copia Cliente. Si el Cliente desea imprimir el comprobante debe presionar 1, de lo contrario debe presionar 2. Si la venta fue aprobada, el terminal POS indicará APROBADO en pantalla e imprimirá el comprobante copia Cliente (en caso de haber seleccionado 1 en la opción anterior). En seguida pulse cualquier tecla para imprimir la copia comercio (la cual se imprime siempre).
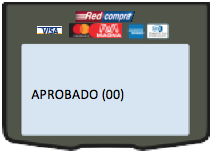

Nota:
El comprobante de venta del Comercio se encuentra en línea a través del Portal Transbank en la sección Mis Ventas: transbank.cl/portal-public/
También puedes revisar tus ventas en línea dentro de la App Transbank. Android - iOS
Venta Tarjeta Redcompra o débito prepago
Pago de bienes o servicios en el punto de venta usando Redcompra o Tarjetas de Débito nacionales (Débito MasterCard, Débito Visa) e internacionales (Maestro, Electron) Para iniciar una venta ingrese a la opción REDCOMPRA del menú principal (presione 2).

Ingrese monto de la venta y presione tecla Verde. Ingrese Propina: Monto a convenir con cliente. Presiones tecla Verde.
Empleado: Valor numérico asociado a empleado. Presiones tecla Verde.
Boleta: Valor numérico asociado a la boleta. Presiones tecla Verde.

Nota:
Si su Terminal POS no tiene habilitadas las funciones Propina, Empleado y/o Boleta, éstas no se desplegarán en pantalla y tampoco se incluirán en el comprobante de Venta.
Si su comercio tiene contratado el producto Vuelto, el Terminal POS ofrecerá las siguientes opciones.
- Opción SI (Con Vuelto): Comercio entrega vuelto a cliente. Presione 1.
- Opción NO (Sin Vuelto): Comercio no entrega vuelto a cliente. Presione 2.

Si cliente escogió Opción Con Vuelto seleccione el monto de vuelto indicado por el Cliente. Opciones 1,2,3 o 4.

Opere Tarjeta (Ver “FORMAS DE OPERAR TARJETA”)

El Terminal POS dará la opción al Cliente de imprimir el comprobante copia Cliente. Si el Cliente desea imprimir el comprobante debe presionar 1, de lo contrario debe presionar 2. Si la venta fue aprobada, el terminal POS indicará APROBADO en pantalla e imprimirá el comprobante copia Cliente (en caso de haber seleccionado 1 en la opción anterior). En seguida pulse cualquier tecla para imprimir la copia comercio (la cual se imprime siempre).
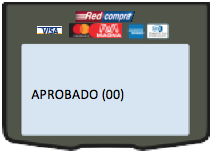

Nota:
El comprobante de venta del comercio se encuentra en línea a través del portal Transbank y de la App Transbank.
Tarjetas Casas Comerciales
Pago de bienes o servicios en el punto de venta utilizando una Tarjeta emitida por Casas Comerciales y que NO correspondan a Visa, Mastercard, American Express, Diners Club, Discover o Magna. Ingrese a la opción MAS-PTO-RIP-CMR del menú principal (presione 4).

Nota:
Si su Terminal POS no tiene habilitada el pago con tarjetas de casas comerciales, esta función no se verá desplegada en pantalla.
Ingrese monto de la venta y presione tecla Verde.
- Ingrese Propina: Monto a convenir con cliente. Presione tecla Verde.
- Empleado: Valor numérico asociado a empleado. Presione tecla Verde.
- Boleta: Valor numérico asociado a la boleta. Presione tecla Verde.

Nota:
Si su Terminal POS no tiene habilitadas las funciones Propina, Empleado y/o Boleta, éstas no se desplegarán en pantalla y tampoco se incluirán en el comprobante de Venta. Solicite a cliente Tarjeta y deslícela por el lector de banda magnética del Terminal POS.

El Terminal POS mostrará un menú con las distintas opciones de venta disponibles para este tipo de tarjetas, dependiendo de los productos que tenga contratado su Comercio.

Venta sin cuotas
Para efectuar la venta en 1 cuota seleccione la opción SIN CUOTAS presionando 1.

Solicite al cliente confirmar monto e ingresar clave en el Terminal POS.
El Terminal POS dará la opción al Cliente de imprimir el comprobante copia Cliente. Si el Cliente desea imprimir el comprobante debe presionar 1, de lo contrario debe presionar 2. Si la venta fue aprobada, el terminal POS indicará APROBADO en pantalla e imprimirá el comprobante copia Cliente (en caso de haber seleccionado 1 en la opción anterior). En seguida pulse cualquier tecla para imprimir la copia comercio (la cual se imprime siempre).

Venta 3 cuotas sin interés
Para efectuar la venta en 3 Cuotas Sin Interés seleccione esa opción presionando 2.

Solicite al cliente confirmar valor de Cuota e ingresar clave en el Terminal POS.
El Terminal POS dará la opción al Cliente de imprimir el comprobante copia Cliente. Si el Cliente desea imprimir el comprobante debe presionar 1, de lo contrario debe presionar 2. Si la venta fue aprobada, el terminal POS indicará APROBADO en pantalla e imprimirá el comprobante copia Cliente (en caso de haber seleccionado 1 en la opción anterior). En seguida pulse cualquier tecla para imprimir la copia comercio (la cual se imprime siempre).

Venta cuotas comercio
Para efectuar la venta en 3 Cuotas Sin Interés seleccione esa opción presionando 3.

Consulte al cliente cómo desea sus cuotas:
- Sin Interés, presione 1
- Con Interés, presione 2

Ingrese en el Terminal POS la cantidad de Cuotas indicada por el cliente. El número de cuotas puede ser desde 4 a 24 cuotas.

Consulte a cliente si acepta Propuesta de Cuota.
Si acepta propuesta: presione 1 para continuar con Transacción.
Si no acepta propuesta: presione 2 para regresar a Menú Principal.

Solicite al cliente confirmar valor de Cuota e ingresar clave en el Terminal POS.
- Espere respuesta de Transbank -

El Terminal POS dará la opción al Cliente de imprimir el comprobante copia Cliente. Si el Cliente desea imprimir el comprobante debe presionar 1, de lo contrario debe presionar 2. Si la venta fue aprobada, el terminal POS indicará APROBADO en pantalla e imprimirá el comprobante copia Cliente (en caso de haber seleccionado 1 en la opción anterior). En seguida pulse cualquier tecla para imprimir la copia comercio (la cual se imprime siempre).
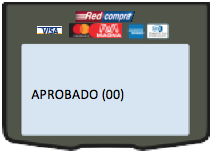

Nota:
El comprobante de venta del comercio se encuentra en línea a través del portal Transbank y de la App Transbank
Venta Cuotas Normal
Para efectuar la venta utilizando el Tipo de Cuotas del emisor No Bancario, seleccione la opción CUOTAS NORMAL, presionando 4.

Ingrese en el Terminal POS la cantidad de Cuotas indicada por el cliente. El número de cuotas puede ser desde 2 hasta 48 cuotas.

Solicite al cliente confirmar valor de Cuota e ingresar clave en el Terminal POS. -Espere respuesta de Tranbank –

El Terminal POS dará la opción al Cliente de imprimir el comprobante copia Cliente. Si el Cliente desea imprimir el comprobante debe presionar 1, de lo contrario debe presionar 2. Si la venta fue aprobada, el terminal POS indicará APROBADO en pantalla e imprimirá el comprobante copia Cliente (en caso de haber seleccionado 1 en la opción anterior). En seguida pulse cualquier tecla para imprimir la copia comercio (la cual se imprime siempre).
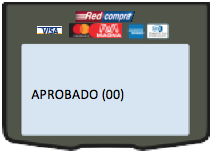

Nota:
El comprobante de venta del comercio se encuentra en línea a través del portal Transbank y de la App Transbank
Operaciones de comercio
El terminal POS, además de efectuar ventas, le permite a usted llevar a cabo una serie de acciones relacionadas con su comercio, como por ejemplo:
- Cierre de terminal
- Anulación de ventas efectuadas
- Reimpresiones de comprobantes de ventas
- Obtención de reportes de ventas
- Actualizacion de software
- Envio de cupón
Cierre de terminal
Corresponde al cierre de las ventas diarias efectuadas en el Terminal POS. Esta operación debe ser realizada diariamente.
En el Menú Principal seleccione COMERCIO (Presione 3). En la siguiente pantalla seleccione FUNC. COMERCIO (presione 3) e ingrese su clave Supervisora. En el Submenú de Comercio seleccione CIERRE (presione 1)

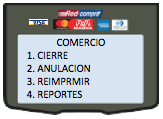
Si desea imprimir un comprobante con el detalle de las Ventas entonces presione 1, sino presione 2 para ver la información en la pantalla del terminal POS
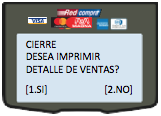
Presione tecla Verde para confirmar la información y comenzar el Cierre de Terminal.
- Espere respuesta de Transbank. -
Si la transacción es aprobada, se imprimirá Comprobante correspondiente al monto total del cierre desplegado por pantalla.
Luego se imprime el “Total Ventas” que resume el total de ventas por marca de tarjeta, limpiándose finalmente la memoria del terminal.

Anulación
Corresponde a la anulación de cualquier transacción efectuada con Tarjeta de Crédito.
Nota:
No es posible anular una transacción efectuada con Redcompra o Tarjeta de Débito nacional e internacional. Tampoco es posible anular una transacción después de haber efectuado un “Cierre de Terminal”, en cuyo caso debes hacerlo a través del portal. Para más información de como hacerlo, ingresa a publicoqa.transbank.cl/anulaciones.
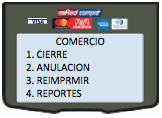
En el Menú Principal seleccione COMERCIO (Presione 3). En la siguiente pantalla seleccione FUNC. COMERCIO (presione 3) e ingrese su clave Supervisora. En el Submenú de Comercio seleccione ANULACION (presione 2). Ingrese el “NUMERO DE OPERACIÓN” que se desea anular. Éste se encuentra en el Comprobante de Pago de la venta original.


El Terminal POS indicará: Marca de Tarjeta utilizada, Fecha y Monto.
Para efectuar la anulación de venta presione 1.
Para cancelar la anulación de venta presione 2.

Opere Tarjeta (Ver “FORMAS DE OPERAR TARJETA”) Si la Anulación fue aprobada, el Terminal POS le consultará si desea imprimir el Comprobante de Anulación del Cliente.
Opción 1 imprime comprobante
Opción 2 no imprime comprobante

Una vez seleccionada una de las opciones, el POS informará en pantalla la transacción Realizada.

Reimprimir
Corresponde a la impresión de un duplicado de comprobante de venta o anulación efectuada en el terminal POS posterior al último cierre de terminal.
En el menú principal seleccione COMERCIO (presione 3) e ingrese Clave Supervisora. En el Submenú de Comercio seleccione REIMPRIMIR
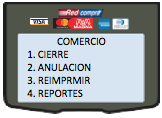
Para reimprimir el comprobante de la última venta o anulación efectuada seleccione opción Último Recibo (presione 1)
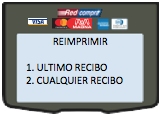
Para reimprimir un comprobante de venta o anulacion en particular seleccione opcion Cualquier Recibo (presione 2) e ingrese el Número de operación de la transacción. El Número de operación se encuentra en el comprobante de pago de la boleta original.
Ver Anulación
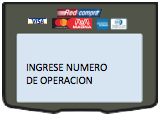
Nota:
Si una venta es anulada, no es posible reimprimirla, ya que el NÚMERO DE OPERACIÓN se encuentra asociado a la anulación y no a la venta
Reportes
El terminal POS puede entregarle comprobantes con variada información, para lo cual: En el Menú Principal seleccione COMERCIO (Presione 3). En la siguiente pantalla seleccione FUNC. COMERCIO (presione 3) e ingrese su clave Supervisora. En el Submenú de Comercio seleccione REPORTES (presione 3)
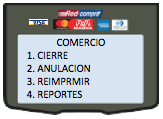
Seleccione el tipo de reporte que desea generar:
- Total de Ventas: Muestra en pantalla el número de ventas efectuadas y el monto asociado.
- Revisar Ventas: Muestra en Pantalla información de cada transacción de venta o anulación efectuada. Permite imprimir solo 1 duplicado y se puede imprimir hasta 3 consultas entre cierres
- Empleado: Imprime comprobante con Detalle de cada Venta efectuada, separada por Código de Empleado, si es que se encuentra habilitado.
- Parámetros Terminal: Imprime comprobante con detalle de los parámetros definidos en el Terminal POS, así como listado de marcas de Tarjetas habilitadas para operar.
- Datos SIM Card: Imprime comprobante que indica entre otra información la Compañía (Claro, Movistar, Entel) que utiliza el Terminal POS, así como la calidad de la señal, el SIM ID y el porcentaje de batería (Sólo para equipos móviles)"


Nota:
Nota: Todos los reportes de transacciones consideran las transacciones efectuadas después del último Cierre de Terminal.
Actualización
Su Terminal POS le ofrece la posibilidad de actualizar o modificar algunas de sus características o parámetros, para lo cual:
En el menú principal seleccione COMERCIO (presione 3) e ingrese Clave Supervisora. En el Submenú de Comercio seleccione ACTUALIZACIÓN (presione 4).
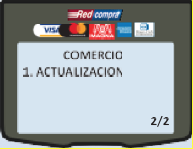
Seleccione la opción, de acuerdo a su necesidad:
Carga Llaves: para sincronizar con Transbank el Terminal POS.
Actualizar: para actualizar a la última versión de software de su Terminal POS. Debe efectuar un Cierre de Terminal previamente. Espera que finalice la actualización. Se imprimirá comprobante con resultado de la actualización: “Descarga Exitosa” o “Descarga Fallida”.
Modo Conexión: para cambiar la forma en que su Terminal POS se conecta con Transbank. Ingrese Clave Supervisora y seleccione entre las opciones ofrecidas.
Clave Supervisor: para cambiar su Clave Supervisora. Ingrese clave actual, luego nueva clave y reingrese para confirmar. Si olvidó su Clave Supervisora puede llamar para recuperarla a Servicio al Cliente al 600 638 6380 desde teléfonos fijos, o al +562 2661 2700 desde celulares.


? Importante
Su Terminal POS permite a Transbank efectuar actualizaciones remotas.
Transbank podría incorporar nuevas funcionalidades y mejoras de seguridad, para lo cual actualizará remotamente su Terminal POS. De esta forma, no será que su terminal POS sea cambiado o actualizado por un técnico autorizado de Transbank. Es importante señalar que no se verán interrumpidas las transacciones que se estén ejecutando en el momento de la actualización remota, ni tampoco se perderán aquellas ya efectuadas, puesto que ésta se realiza después de un periodo de inactividad del Terminal POS y cuando no se encuentra efectuando transacciones de venta o anulación.
Mientras se lleva a cabo la actualización remota, en su Terminal POS aparecerán diversos mensajes indicando avances del proceso. Una vez finalizada la actualización se imprimirá un comprobante con el mensaje “El terminal se ha actualizado automáticamente, y ahora se va a reiniciar, por favor no lo apague”. Posterior a esto, el Terminal POS se inicializará quedando nuevamente operativo y con los cambios realizados.
Envío de cupón
Corresponde a la confirmación de una autorización de transacción de venta obtenida a través de llamada a Autorización Transbank.
Desde teléfono 600 600 2000 o a través de celulares +56 2 2661 2700 de lunes a domingo en horario continuado

Ingrese Clave Supervisora

Ingrese Fecha de Venta

Ingrese el número de la tarjeta

Ingrese Fecha de Expiración de la Tarjeta

Ingrese monto de Envió de Cupón y presiones tecla Verde.
Ingrese propina: Monto a convenir con cliente. Presione tecla Verde.
Empleado: Valor numérico asociado a empleado. Presione tecla verde.
Boleta: Valor numérico asociado a Boleta. Presione tecla Verde.

Ingrese Código de Autorización entregado por Autorizaciones Transbank Ingrese opción de Cuotas

Confirme Monto
Espere respuesta de Transbank
Si la venta fue aprobada, el Terminal POS imprimirá comprobante Cliente, el cual debe entregar al Cliente. Presione cualquier tecla para imprimir copia Comercio, la cual debe guardar.

Nota:
Esta transacción está sujeta a confirmación por parte de Transbank.
Hotel y Rent a Car (versión I21.2)
Check In
permite reservar un monto del tarjetahabiente a modo garantía para su posterior cargo definitivo una vez entregado los respectivos servicios.
Seleccione opción de menú 1 en la sección Hotel/Rent a Car.

Ingrese opción de moneda y monto
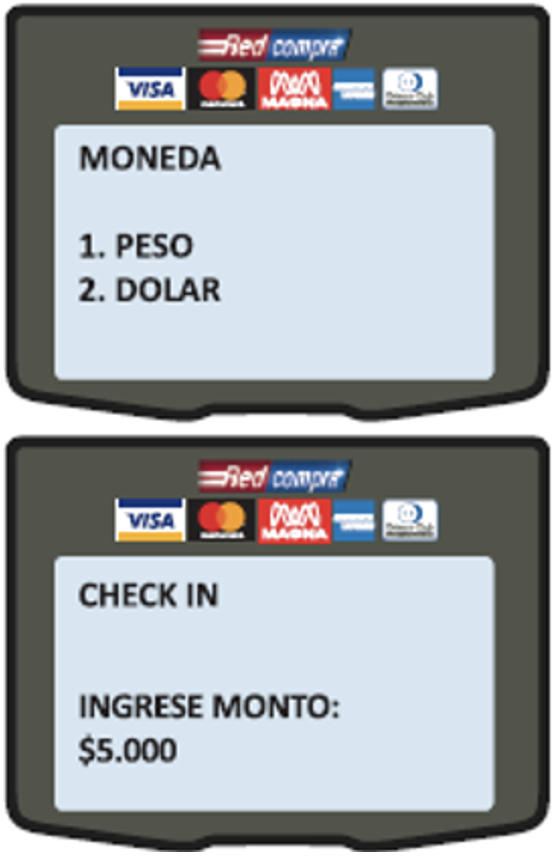
Entregue equipo al cliente para ingresar clave

Una vez aprobado la transacción se desplegará el número TID de identificación

En voucher copia comercio se indicará TID para futuras transacciones.
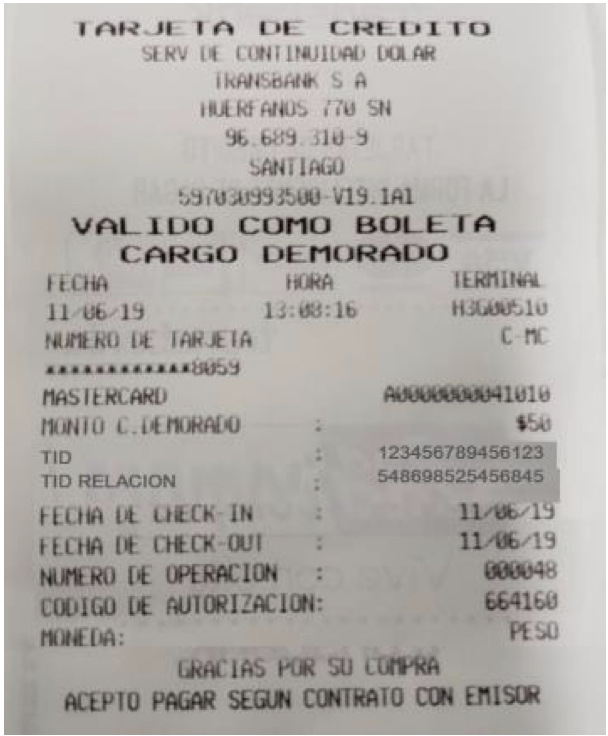
Reautorizaciones
permite incrementar el monto reservado de un tarjeahabiente previo a la venta definitiva.
Seleccione opción de menú 2 en la sección Hotel/Rent a Car.

Seleccione modo de búsqueda de los datos del check-in

Ingrese datos de tarjeta o seleccione TID del listado desplegado.

Ingrese monto, podrá seleccionar el tipo de moneda.

Confirme los datos e ingrese clave supervisora.

Check-out
permite reservar un monto del tarjetahabiente a modo garantía para su posterior cargo definitivo una vez entregado los respectivos servicios.
Seleccione opción de menú 2 en la sección Hotel/Rent a Car.

Seleccione modo de búsqueda de los datos del check-in

En caso seleccionar tarjeta se desplegara interfaz de operar tarjeta.
 En caso de disponer mas de un TID se desplegará listado para selección.
En caso de disponer mas de un TID se desplegará listado para selección.Se desplegará el monto total del check-in mas la suma de todas las reautorizaciones.
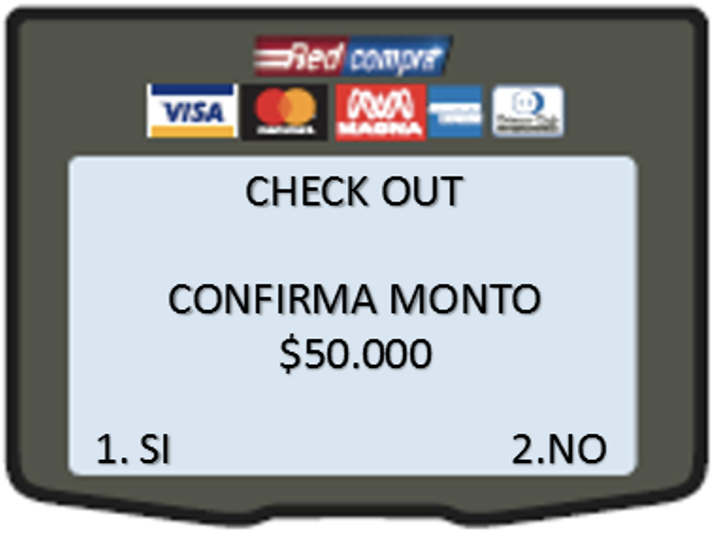
En caso de existir una diferencia, se podrá ingresar monto siempre que este sea inferior a las sumas del check-in y las reautorizaciones.
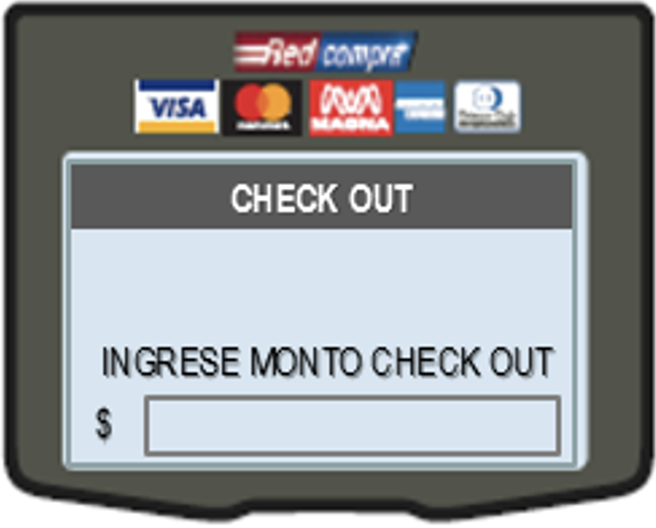
Ingrese propina (opcional).

Confirme monto.

Si el cliente así lo requiera puede seleccionar pago en cuotas.
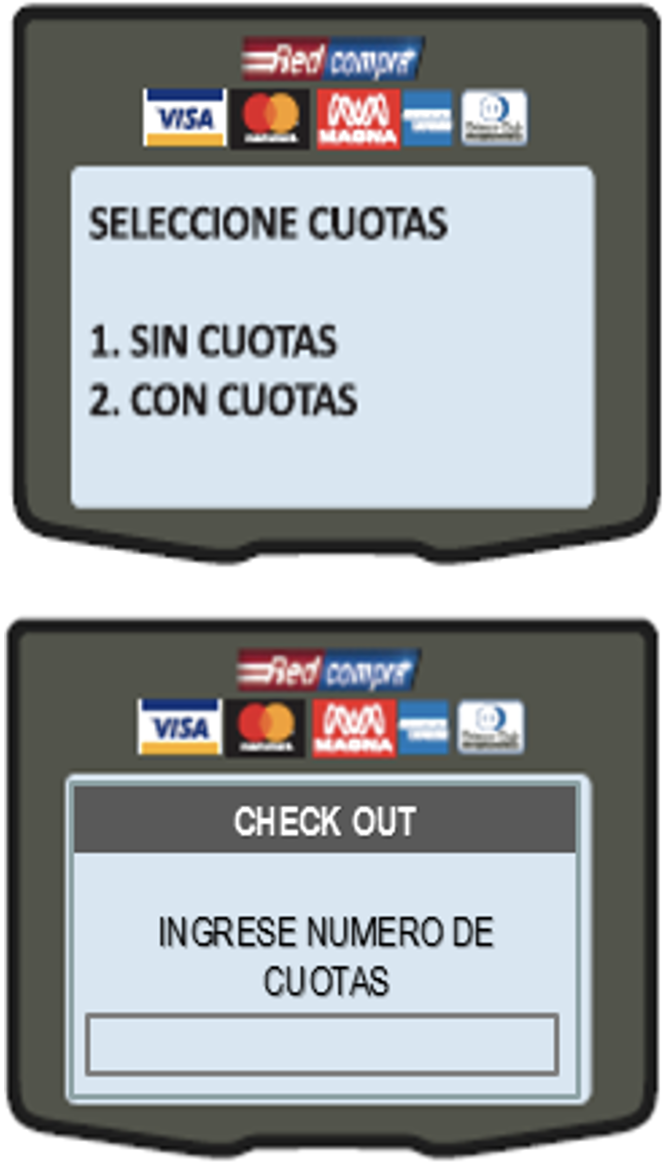
Confirmar monto cuotas.
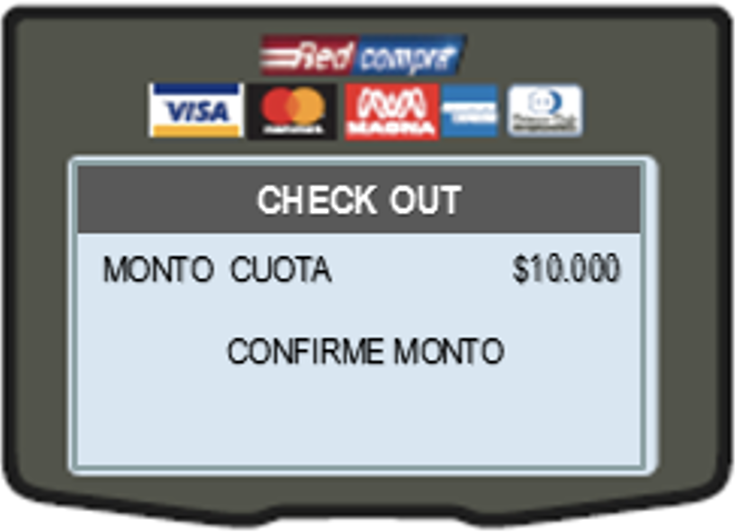
De confirma la transacción de ser aprobada.
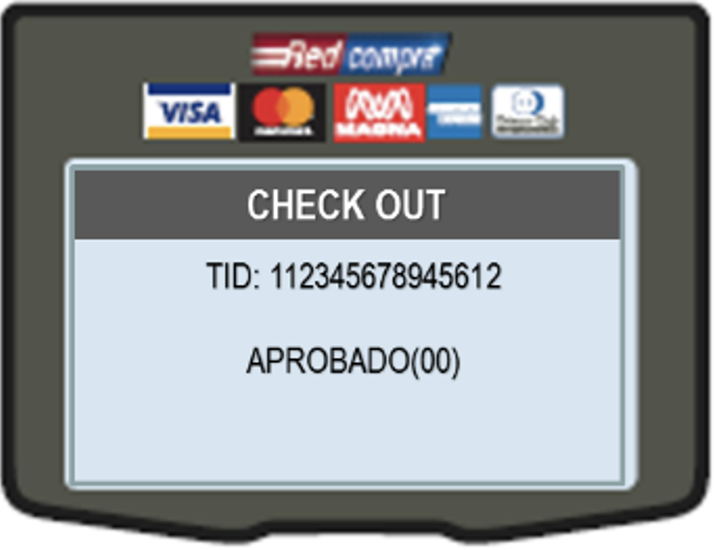
Cargo demorado
permite realizar un cargo posterior a la entrega del servicio, sin la necesidad que este presente la tarjeta o el cliente. Para ello, el comercio debe contar con autorización por escrito de acuerdo a los datos exigidos en contrato.
Seleccione opción de menú 4 en la sección Hotel/Rent a Car.

POS solicitará clave supervisora.

Para búsqueda del check-in al cual se asociará el cargo demorado, se puede utilizar el número de folio o TID.

Seleccione el tipo de moneda e ingrese el monto de la transacción.

Ingrese el número de folio o TID según corresponda.

TX aprobada
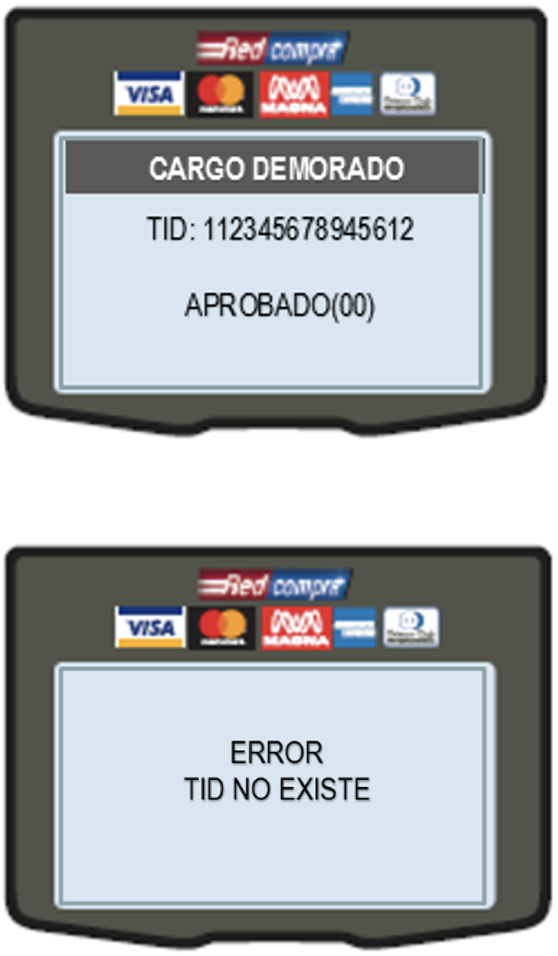
TX Rechazada
Reporte
Seleccionar la opción reporte en menú de Hotel / Rent a Car.

Para búsqueda de información podrá utilizar TID o número de folio

de acuerdo a la opción seleccionada ingrese folio o TID.
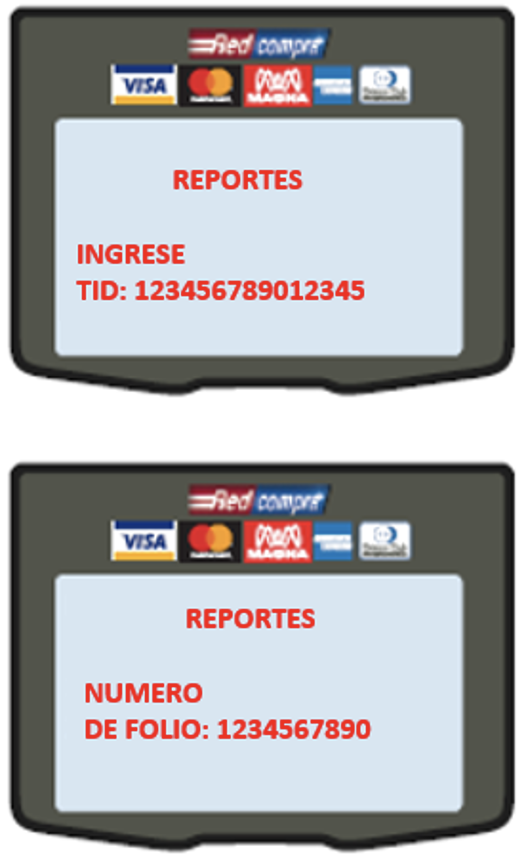
En POS se desplegará todas las transacciones ingresadas correspondiente al folio o TID

Multi Prestador
Operación con comercios responsables
Si su comercio tiene firmado el Contrato de Comercio Responsable, entonces el Terminal POS se habilitará para que puedan ser efectuadas operaciones con los Comercios Prestadores que determine para tal efecto. Esto se denomina también Multicomercios.
Seleccione opción Prestadores (presione 1) para seleccionar el Comercio Responsable con el cual desea efectuar operaciones de ventas, cierre de terminal y Configuración de Terminal POS y Comercio.

Si ha ingresado previamente Comercios Prestadores en el Terminal POS, entonces seleccione el Comercio Prestador con el cual desea operar presionando la opción correspondiente del listado mostrado en pantalla.
Si no ha ingresado Comercios Prestadores, puedes ingresarlos (Ver Agregar Prestadores)o deslizar la Tarjeta de Acceso del Comercio Prestador con el que desea operar.

Espere que el Terminal POS efectué la consulta y habilitación de los productos habilitados del Comercio Prestador seleccionado.

El terminal POS ofrecerá las Modalidades de pago habilitados asociados al Comercio Prestador seleccionado.
Seleccione la Modalidad de Pago de acuerdo a lo indicador en el Capítulo 1 para iniciar cualquier operación de venta.

Administración de Prestadores
Agregar prestador
Puede agregar un Comercio Prestador al Terminal POS para poder efectuar ventas sin la necesidad de deslizar la Tarjeta de Acceso asociada al Comercio Prestador. Una vez que acceda al menú MULTICOMERCIOS, seleccione la opción AGREGAR PRESTADOR (presione 1)

Deslice Tarjeta de acceso de Comercio Prestador

Si el ingreso fue exitoso la pantalla del Terminal POS mostrará el mensaje “PRESTADOR RESGISTRADO CORRECTAMENTE”, de lo contrario mostrará mensaje “TARJETA INVALIDA”. Repita el ingreso de este caso. Si mensaje vuelve a mostrarse llame a servicio al cliente al 600 638 6380 desde teléfonos fijo, o al +562 2661 2700 desde celulares para recibir la asistencia de Transbank.

Eliminar prestador
Puede eliminar un Comercio Prestador de Terminal POS, en caso de que ya no desee efectuar ventas sin la necesidad de deslizar la Tarjeta de Acceso asociada al Comercio prestador. Una vez que accede al menú MULTICOMERCIOS, debe seleccionar la opción ELIMINAR PRESTADOR (presione 2)

En la pantalla se desplegarán los Comercios prestadores ingresados en el Terminal POS. Seleccione el Comercio prestador que desea eliminar, presionando la opción asociada.

Confirmar la eliminación de Comercio Prestador presionando 1. Cancelar presionando 2.

Si la eliminación es efectuada exitosamente, el terminal POS indicará “PRESTADOR ELIMANDO CORRECTAMENTE”

Ver prestadores
Puede consultar el listado de Comercios Prestadores ingresados en el Terminal POS para efectuar ventas sin la necesidad de deslizar la Tarjeta de Acceso asociada al Comercio Prestador. Una vez que acceda al menú MULTICOMERCIOS, debe seleccionar la opción VER PRESTADORES (presione 3)

En la pantalla se desplegarán los Comercios Prestadores ingresados en el Terminal POS que se encuentran habilitados para operar sin la necesidad de deslizar la Tarjeta de Acceso asociada.

Seleccione la opción del Comercio Prestador que desea revisar.
Se muestra en pantalla el nombre del Comercio Prestador, su código de Comercio, el total de ventas efectuadas y el Monto de éstas.
Para imprimir un comprobante con esta información presione 1

Importante
Los Reportes de Detalle de Ventas generados por el Terminal POS indicarán la información por separado para cada Comercio Prestador que posee ventas.
Los Comprobantes de venta, Anulación y cierre generados por el Terminal POS indicarán en su encabezado el Comercio Prestador, así como su Comercio Responsable.
Modalidad Pos Integrado
La modalidad Pos integrado corresponde a la integración entre una caja de sus Establecimiento Comercial y el Terminal POS, durante el proceso de venta con tarjetas de Créditos o Redcompra.
Una vez que haya efectuado las adecuaciones en su sistema de caja y éstas hayan sido certificadas por Transbank, el Terminal POS habilitará las funcionalidades de Conectar y Desconectar su caja con el Terminal POS.
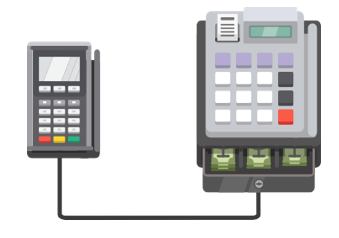
Conectar a caja
En el menú principal seleccione COMERCIO (presione 3) e ingrese Clave Supervisora. En el Submenú de Comercio seleccione POS INTEGRADO en pantalla 2 (presione 2)

Ingrese Clave Supervisora

Seleccione la opción CONECTAR CAJA (presione 1 ) para que el Terminal POS se conecte con la caja de su Establecimiento Comercial.

El Terminal POS cambiará a modo POS Integrado y quedará a la espera de que caja envíe una transacción de venta.
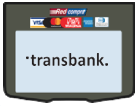
Desconectar de Caja
Si el Terminal POS se encuentra en modo POS Integrado mostrará en pantalla el mensaje “transbank”. Para desconectar la caja: Presione la tecla * (Asterisco)
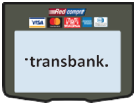
Ingrese Clave Supervisora.

Seleccione la opción DESCONECTAR CAJA (presione 1) para que el Terminal POS comience a operar en modo Normal, es decir, sin integración con la caja de su Establecimiento Comercial. El Terminal POS dejará de mostrar “transbank”y mostrará el Menú Principal

Venta Telefónica
Pago No presencial de productos o servicios en el punto de venta utilizando una Tarjeta de Crédito Visa, Mastercard, American Express, Diners Club, Discover o Magna. Esta opción se despliega solamente si su comercio tiene contratado el producto “Venta Telefónica”. Ingrese a la opción VISA-MC-AMEX-DINERS del menú principal (presione 1), luego ingrese a opción VENTA TELEFÓNICA (presione 2)

Seleccionar el tipo de moneda de la venta

Nota:
Esta pantalla aparecerá solamente si su comercio tiene contratado el producto BIMONEDA
Ingrese monto

Ingrese número de Tarjeta del cliente

Ingrese fecha de Expiración de Tarjeta ingresada previamente

Ingrese opción indicada por cliente: Sin Cuotas: presione 1 Con cuotas: Presione 2, ingrese número de cuotas y confirme monto.

Espere respuesta de Transbank Si la venta fue aprobada, el Terminal POS imprimirá comprobante Comercio, el cual debe guardar.

Sur Charge
Corresponde a un recargo por operación que se cobra a tarjetas de crédito extranjeras operando en Chile.
El cargo de Surcharge se evalúa transacción a transacción por punto de venta – producto. Las condiciones que se evalúan antes del recargo son las siguientes:
- Venta con Tarjeta de Crédito Extranjera → Visa, Mastercard
- Venta en Pesos
- Marca Habilitada
- Comercio Habilitado
- Punto de Venta → POS,Webpay (Plus y Plus Mall)
Surcharge: Venta
El recargo Surcharge se aplicará cuando se cumplan las condiciones del apartado anterior.
En el POS seleccione la opción Visa – MC – AMEX – DINERS (presione 1)

Ingrese monto de la venta y presione tecla verde.

Opere tarjeta (Ver “FORMAS DE OPERAR TARJETA”)
Recordar que Surcharge se aplicará sólo cuando se opere con tarjetas de crédito Visa y Mastercard.

Una vez operada la tarjeta, si se cumplen las condiciones de Surcharge, el Terminal POS dará la siguiente opción al Cliente:
Si el Cliente acepta el Monto de Comisión y desea continuar con la operación, debe presionar 1. De lo contrario debe presionar 2, lo cual cancelará la transacción.
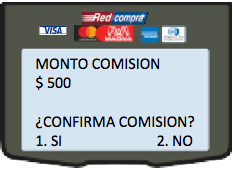
Si el cliente acepta el Recargo anterior, el POS continuará con el proceso de venta normal. (Ver VENTA: TARJETAS DE CRÉDITO”)
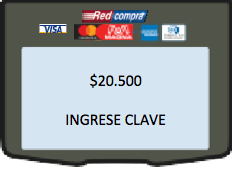
Surcharge: Anulación
Las Anulaciones corresponden a cualquier anulación de cualquier transacción efectuada con Tarjeta de Crédito. (ver ANULACIÓN”)
El monto afecto a Surcharge se considera para las transacciones de Anulación, donde al momento de efectuar la transacción se debe considerar Monto Venta + Monto Surcharge.
Surcharge: Vouchers
El Voucher desplegado tendrá una pequeña modificación cuando se aplique Surcharge (letras rojas en la imagen).
El Monto de Recargo aplica sólo para la copia cliente.
Las Transacciones afectadas son: Venta, Anulación, Check-in, Duplicado Venta (Reimprimir)
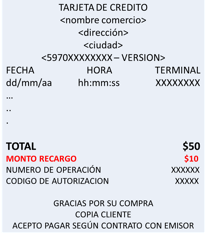
Flujo de errores
Flujo de errores en lectura de Tarjetas Chip con Contacto
Como parte de la lectura de una tarjeta con Chip, podrían presentarse los mensajes descritos en las figuras de la derecha:
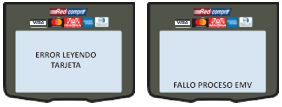
Estos mensajes podrían deberse a alguna de las siguientes causas:
- La tarjeta con Chip se insertó al revés.
- La tarjeta con Chip no se insertó hasta el final de la ranura.
- La tarjeta insertada no poseía Chip.
- El POS se movió durante algún instante de la transacción. La ranura se encuentra obstruida o sucia.


Si a pesar de los intentos la operación no prospera, deslice la tarjeta por el lector de banda magnética para continuar con la operación.



Flujo de errores en lectura de Tarjetas Chip sin Contacto
Durante la lectura de una Tarjeta Chip Sin Contacto, podría presentarse el siguiente mensaje, el cual se provoca por acercar 2 Tarjetas Chip Sin Contacto al POS o Pin Pad.
Solicite al cliente acercar solo 1 Tarjeta Chip Sin Contacto o que utilice otra tarjeta.

Importante:
Si acerca una Tarjeta que no posee Chip Sin Contacto, la pantalla del Terminal POS no indicará nada y volverá al menú principal luego de un tiempo, debiendo reiniciar el proceso de venta.
¿Cómo debes cuidar tus terminales POS?
Inspeccionarlos
- ¿Está el terminal en el lugar que debiera?
- ¿Cuántos terminales hay?, ¿están todos?, ¿falta alguno?, ¿sobra alguno?
- ¿Hay marcas de pintura, sellos o daño en el terminal que antes no tenía?
- Mantén un inventario de terminales con marca, modelo y número de serie, especialmente cuando recibas un nuevo terminal.
- ¿Hay cables adicionales en el terminal?
- ¿Están los sellos originales del fabricante y del servicio técnico?

Asegurarlos
- Guarda los terminales en un lugar seguro cuando no estén en uso.
- Verifica que no haya cámaras escondidas cerca del terminal.
- Si tienes cámaras de seguridad, mantén las grabaciones a lo menos por 90 días.
- Si acude un técnico, no le permitas intervenir los terminales sin previamente verificar su identidad en Servicio al Cliente llamando al 600 638 6380 o al +56 2 2661 2700 desde celulares.
- Devuelve los terminales que ya no usas a Transbank, aún si ya no funcionan.
- No traslades tus equipos del local al que fue asignado. Si requieres traslado da aviso a Servicio al Cliente.
- Si tu equipo es móvil, no lo pierdas de vista al momento que el cliente paga.
- Mantén una lista actualizada del personal que puede operar los terminales en cada local y define un responsable de sus custodia.
- Capacita al personal de caja sobre la importancia de la seguridad de los terminales.
- Utiliza solo los cargadores entregados por Transbank.
- No golpear el equipo. No mojarlo ni exponerlo en condiciones extremas de temperatura.
- Mantén un inventario de terminales con marca, modelo y número de serie, especialmente cuando recibas un nuevo terminal. Revisa que los números impresos al costado de los equipos coincidan, si no están, debes reportar esto a nuestro Servicio al Cliente.
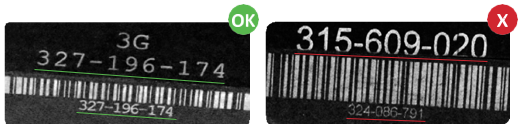
Al seguir estas medidas de seguridad, estarás protegiendo a tus clientes.
Preguntas frecuentes
Si hay problemas de comunicación (mensaje “comunicación falló”), de impresión (el equipo aprueba la transacción, pero no puede imprimir el comprobante de venta) o el equipo se apaga cuando se está realizando la transacción, mira el siguiente video con los pasos a seguir:
Si el Terminal POS indica el mensaje “conexión falló”, sigue el siguiente video con los pasos a seguir
Si el Terminal POS indica el mensaje “no hay tono”, ve el siguiente video:
Si tienes problemas con la impresión de tus comprobantes, sigue los consejos del siguiente video:
Este mensaje aparece en algunas transacciones realizadas con Tarjeta de Crédito extranjeras, las que no han sido posible autorizar en línea. Ante esta situación, debes llamar al teléfono 600 600 2000 o a través de celulares +56 2 2661 2700 y contactarte con un operador, quien consultará algunos datos y procederá a gestionar la autorización directamentamente con el emisor correspondiente.
Pasos a seguir para solución:
- Si la Tarjeta de Banda Magnética, verifica que ésta se encuentre en la posición correcta al momento de deslizarla en el Terminal POS.
- Si la Tarjeta es Chip Con Contacto, verifica que se inserte hasta el tope de la ranura. Verifica que la ranura no se encuentre sucia o dañada.
- Si la Tarjeta es Chip sin Contacto, acércala a menos de 4 cm, cuando el Terminal POS indique “Opere Tarjeta”. Puede ser tratada igual que una Tarjeta Chip Con Contacto.
- Desenchula el Terminal POS y luego vuelve a enchufarlo (equipos fijos) o apágalo y enciéndelo (equipos móviles) e intenta nuevamente la transacción.
Si el problema no se soluciona llama a Servicio al Cliente al 600 638 6380 desde teléfonos fijos, o al +562 2661 2700 desde celulares para recibir la asistencia de Transbank.
Consideraciones del Terminal POS
Manejando el Terminal POS
- Para encender su Terminal POS: presionar tecla verde durante 5 segundos.
- Para apagar su Terminal POS:
Modelos marca Verifone: presionar tecla Roja durante 5 segundos.
Modelos marca Ingenico: presionar las tecla amarilla y punto, durante 5 segundos. - Si su Terminal POS posee teclas F (F1, F2, F3, F4) en el costado también podrá utilizarlas para seleccionar opciones de menús, al igual que las teclas numéricas (1,2,3,4).
- Para ingresar texto alfanumérico: mantener presionada la tecla correspondiente hasta que muestre en pantalla la letra o simbolo deseado.
- Existe un modelo de Terminal POS fijo que posee anexado un equipo Pinpad, en el cual su cliente deberá confirmar montos de venta o cuota, acercar su tarjeta chip Sin Contacto e ingresar su Clave, cuando corresponda.
POS: Modelos existentes en Transbank

Verifone VX520 + Pinpad externo

Verifone VX675

Ingenico IWL220-225

Ingenico Move 2500

Verifone VX670

Verifone VX680
Nota:
Algunos menús poseen más de 4 opciones, por lo que aparecerán en 2 pantallas: Para avanzar a pantalla siguiente debe presionar tecla verde. Para devolverse a pantalla anterior debe presionar tecla amarilla.
Operaciones sin contacto
Cuando el monto de venta es inferior a $20.000 y se opera con una Tarjeta de Crédito Chip en la modalidad Sin Contacto (Ver “FORMAS DE OPERAR TARJETA”) no estará disponible el ingreso de cuotas. Tampoco se solicitará la Clave de la Tarjeta.

Nota:
Si el cliente desea utilizar cuotas, entonces debe operar la Tarjeta insertándola en el Terminal POS, como Chip Con Contacto (Ver “FORMAS DE OPERAR TARJETA”).
Tarjetas con Multiples Productos.
Para Tarjetas Chip insertadas en el Terminal POS y que posean más de 1 producto, luego de la pantalla “Operar Tarjeta” (Ver “FORMAS DE OPERAR TARJETA”) y antes de ingresar PIN, se mostrarán los diversos productos disponibles. Seleccione aquel que el cliente desee utilizar pulsando la opción indicada.





